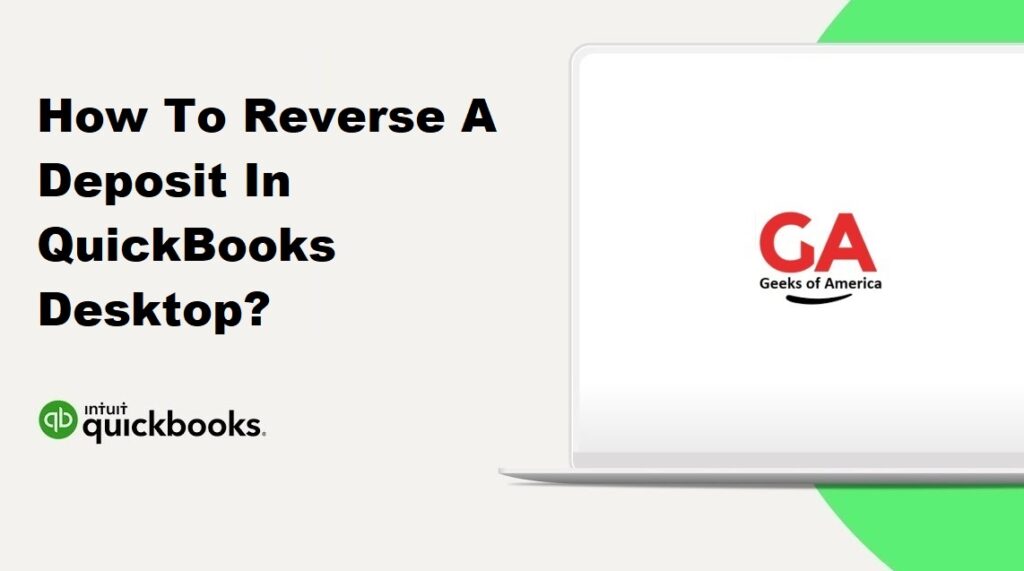
I. Understanding Deposit Reversal in QuickBooks Desktop
A. Definition and Purpose
- Deposit reversal refers to the process of reversing or undoing a previously recorded deposit in QuickBooks Desktop.
- The purpose of a deposit reversal is to correct errors, such as duplicate or incorrect deposits, or to reverse a deposit that needs to be canceled or refunded.
B. Importance of Deposit Reversal in QuickBooks Desktop
- Accurate financial records: Reversing a deposit ensures that your financial records accurately reflect the correct transactions.
- Correct reporting: By reversing a deposit, you can avoid misleading financial reports that may result from incorrect or duplicate entries.
- Audit trail: Reversing a deposit creates an audit trail that documents the correction, maintaining transparency and accountability in your financial records.
Read Also : How To Create A QBW File In QuickBooks?
II. Preparing for Deposit Reversal
A. Verify the need for reversal
- Review the transaction details and ensure that the deposit was recorded incorrectly or needs to be reversed.
- Confirm the impact of the reversal on affected accounts and financial reports.
B. Gather necessary information
- Collect the details of the deposit to be reversed, including the date, amount, and any related customer or invoice information.
- Identify the correct account to which the funds should be transferred or adjusted.
C. Backup your QuickBooks company file
- Before making any changes to your QuickBooks data, create a backup of your company file to safeguard against accidental data loss.
Read Also : Why QuickBooks Utility Application Keeps Popping Up & How To Fix?
III. Reversing a Deposit in QuickBooks Desktop
A. Open QuickBooks Desktop
- Launch QuickBooks Desktop by double-clicking the QuickBooks icon on your desktop or selecting it from the Start menu.
B. Access the Make Deposits window
- From the QuickBooks menu, go to Banking > Make Deposits.
- The Make Deposits window will open, displaying a list of previously recorded deposits.
C. Select the deposit to be reversed
- Locate the deposit you want to reverse from the list of deposits in the Make Deposits window.
- Click on the deposit to select it.
D. Reverse the deposit
- From the Edit menu, select Reverse Deposit.
- QuickBooks will display a confirmation message asking if you want to reverse the deposit. Click Yes to proceed.
E. Review and modify the reversal details
- QuickBooks will open a new window titled Reverse Deposit.
- Review the information displayed, including the deposit date, amount, and account.
- Modify any necessary fields, such as the account where the funds should be transferred or adjusted.
F. Save and record the reversal
- Click on Save & Close to complete the deposit reversal process.
- QuickBooks will record the reversal transaction, adjusting the accounts accordingly.
Read Also : Why QuickBooks Utility Application Asks For Admin Password & How To Fix?
IV. Reviewing and Verifying the Deposit Reversal
A. Review the transaction history
- Access the transaction history for the account affected by the deposit reversal to ensure that the reversal has been properly recorded.
B. Generate updated reports
- Generate financial reports, such as the Balance Sheet and Income Statement, to verify that the deposit reversal has been accurately reflected.
Read Also : How To Fix QuickBooks Online Bank Feeds Not Working?
V. Best Practices for Deposit Reversal in QuickBooks Desktop
A. Accurate record keeping
- Maintain a record of the reason for the deposit reversal and any supporting documentation, such as emails or customer communications.
B. Document the reversal process
- Document the steps taken to reverse the deposit, including the date, time, and individuals involved in the process.
- This documentation serves as an audit trail and can help in future reference or reconciliation.
C. Regular data backup
- Create regular backups of your QuickBooks company file to protect against data loss or accidental changes.
D. Review and reconcile accounts
- Regularly review and reconcile your accounts to ensure that the deposit reversals have been accurately recorded and reconciled.
By following this step-by-step guide, you can effectively reverse a deposit in QuickBooks Desktop, ensuring that your financial records are accurate and up-to-date. It is always recommended to consult with an accounting professional or refer to the QuickBooks user manual for specific instructions related to your version of QuickBooks Desktop.
