1099 form is a tax form used to report various types of income other than wages, salaries, and tips. It is used to report income received from self-employment, independent contracting, rental properties, and other types of income.
There are several types of 1099 forms, including:
- 1099-MISC: This form is used to report payments made to non-employees, such as independent contractors, freelancers, and other self-employed individuals.
- 1099-INT: This form is used to report interest income received from banks, savings and loans, credit unions, and other financial institutions.
- 1099-DIV: This form is used to report dividends and other distributions received from stocks, mutual funds, and other investments.
- 1099-R: This form is used to report distributions from pensions, annuities, IRAs, and other retirement plans.
- 1099-G: This form is used to report government payments, such as unemployment compensation, tax refunds, and agricultural payments.
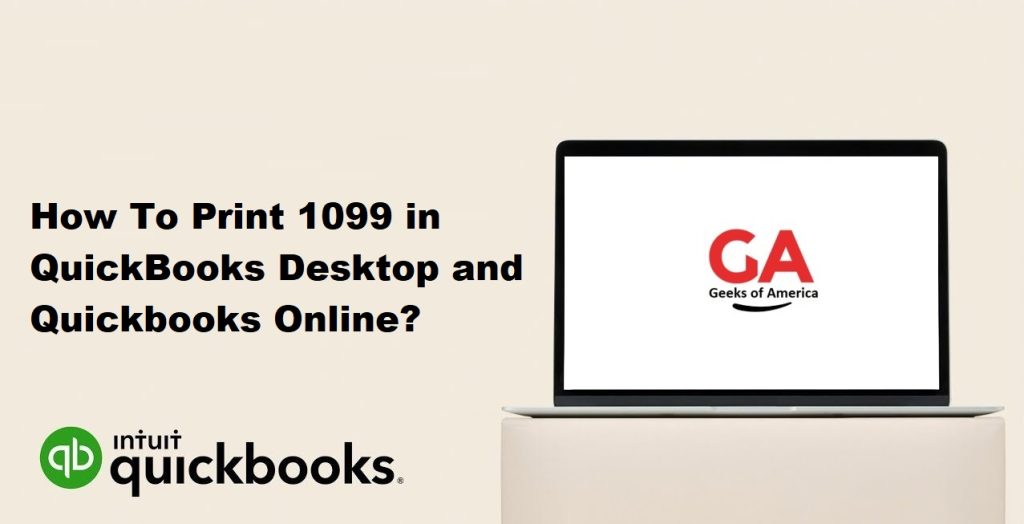
1099 forms are typically issued to recipients by January 31st of the following year and filed with the IRS by February 28th (or March 31st if filed electronically) of the same year. Recipients use the information on the form to report their income on their tax return and to calculate their tax liability.
It is important to ensure that all payments subject to 1099 reporting are properly reported and that accurate records are maintained to support the amounts reported on the form. Failure to file 1099 forms or to report income can result in penalties and interest assessed by the IRS.
Read Also : How To Fix QuickBooks Desktop Won’t Open or Doesn’t Start Error?
How To Print 1099 in QuickBooks Desktop?
Here are the steps to print 1099 forms in QuickBooks Desktop:
- Set up 1099 vendors: a). Go to the “Vendors” menu and select “Vendor Center”. b). Select the vendor you want to set up for 1099 reporting. c). Click on the “Edit” button. d). Click on the “Additional Info” tab and select “Vendor eligible for 1099” checkbox. e). Enter the vendor’s tax identification number (TIN) or social security number (SSN).
- Set up 1099 accounts: a). Go to the “Lists” menu and select “Chart of Accounts”. b). Click on the “New Account” button and select “Expense” account type. c). Name the account “1099-MISC” or the appropriate form name. d). Click on the “Save & Close” button.
- Map accounts to 1099 boxes: a). Go to the “Edit” menu and select “Preferences”. b). Select “Tax: 1099” from the left menu. c). Click on the “Company Preferences” tab. d). Map the appropriate accounts to the corresponding 1099 boxes. e). Click on the “OK” button.
- Enter 1099 data: a). Go to the “Vendors” menu and select “Print/E-file 1099s”. b). Select “Create/Update 1099s” and click on the “Next” button. c). Enter the appropriate 1099 data for each vendor. d). Click on the “Next” button.
- Review 1099 data: a). Review the 1099 data and make any necessary corrections. b). Click on the “Next” button.
- Print 1099 forms: a). Load the appropriate 1099 forms into your printer. b). Click on the “Print 1099s” button to print the forms. c). Verify that the forms are correct and print additional copies as needed.
Note: Before printing, make sure that you have the latest version of Adobe Reader installed on your computer to ensure that the 1099 forms are displayed and printed correctly.
Read Also : How To Align 1099 NEC In QuickBooks?
How To Print 1099 in Quickbooks Online?
Here are the steps to print 1099 forms in QuickBooks Online:
- Set up 1099 vendors: a). Go to the “Vendors” menu and select “Vendors”. b). Select the vendor you want to set up for 1099 reporting. c). Click on the “Edit” button. d). Click on the “Tax info” tab and select “Track payments for 1099” checkbox. e). Enter the vendor’s tax identification number (TIN) or social security number (SSN).
- Set up 1099 accounts: a). Go to the “Accounting” menu and select “Chart of Accounts”. b). Click on the “New” button and select “Expense” account type. c). Name the account “1099-MISC” or the appropriate form name. d). Click on the “Save and Close” button.
- Map accounts to 1099 boxes: av. Go to the “Accounting” menu and select “Accounting settings”. b). Click on the “Tax” tab. c). Map the appropriate accounts to the corresponding 1099 boxes. d. Click on the “Save” button.
- Enter 1099 data: a). Go to the “Vendors” menu and select “Prepare 1099s”. b). Follow the prompts to enter the appropriate 1099 data for each vendor.
- Review 1099 data: a). Review the 1099 data and make any necessary corrections. b). Click on the “Finish preparing 1099s” button.
- Print 1099 forms: a). Click on the “Print and File” button. b). Load the appropriate 1099 forms into your printer. c). Click on the “Print” button to print the forms. d). Verify that the forms are correct and print additional copies as needed.
Read Also : How To Move or Reinstall QuickBooks Desktop To Another Computer?
Note: Before printing, make sure that you have the latest version of Adobe Reader installed on your computer to ensure that the 1099 forms are displayed and printed correctly.
