Bank reconciliation is a critical aspect of managing your finances, as it helps you ensure that your business’s financial records are accurate and up-to-date. QuickBooks Online makes it easy to reconcile your bank accounts by providing a simple, step-by-step process.
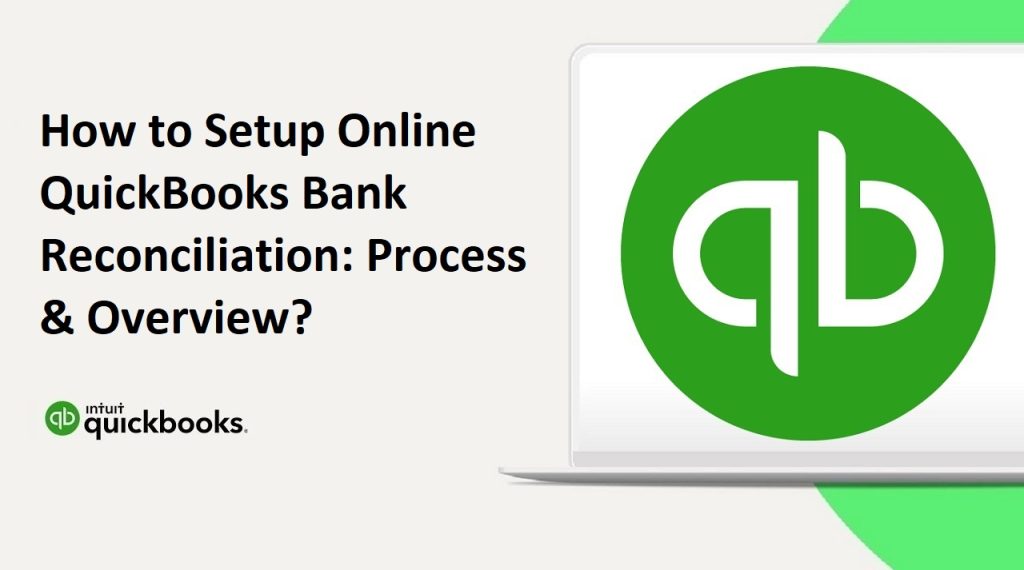
In this guide, we’ll take you through the process of setting up and using online QuickBooks bank reconciliation.
Read Also : How To Fix Data Damage On Your QuickBooks Desktop Company File?
Step 1: Connect Your Bank Account to QuickBooks
The first step in setting up bank reconciliation in QuickBooks Online is to connect your bank account to the software. Here’s how to do it:
- Log in to your QuickBooks Online account.
- Click the Gear icon in the top right corner of the screen.
- Click on “Banking” in the drop-down menu.
- Click on “Add Account”.
- Search for your bank by name or enter your bank’s web address.
- Enter your bank’s login credentials.
- Follow the prompts to connect your bank account.
Step 2: Review and Categorize Transactions
Once your bank account is connected, QuickBooks will automatically download transactions from your bank account. You’ll need to review and categorize these transactions to ensure that they’re accurate and up-to-date. Here’s how to do it:
- Click on the “Banking” tab.
- Select the account you want to reconcile.
- Review the transactions that have been imported from your bank.
- Categorize each transaction by selecting the appropriate account from the drop-down menu.
- Add a description if necessary.
- Mark any duplicate transactions as “Exclude” to prevent them from being reconciled.
Read Also : How To Install, Set Up and Update Intuit Data Protect to Backup Files?
Step 3: Reconcile Your Account
Once you’ve reviewed and categorized all of your transactions, you’re ready to reconcile your account. Here’s how to do it:
- Click on the “Banking” tab.
- Select the account you want to reconcile.
- Click the “Start reconciling” button in the upper right corner of the screen.
- Enter the ending balance from your bank statement.
- Match each transaction in QuickBooks to the corresponding transaction on your bank statement.
- Ensure that the difference between the QuickBooks balance and the bank statement balance is zero.
- Click the “Finish now” button to complete the reconciliation.
Step 4: Troubleshooting
If you encounter any issues during the reconciliation process, there are a few troubleshooting steps you can take:
- Check that all transactions have been entered correctly and categorized accurately.
- Verify that your starting balance is correct.
- Check for any duplicate transactions.
- Ensure that all deposits and payments have been recorded accurately.
If you’re still having trouble reconciling your account, consider reaching out to QuickBooks support for assistance.
Read Also : How To Install QuickBooks Database Server Manager?
In conclusion, setting up and using QuickBooks Online bank reconciliation is a straightforward process that can help you stay on top of your business finances. By following these steps, you should be able to reconcile your accounts accurately and efficiently. Remember to review and categorize your transactions, reconcile your accounts regularly, and troubleshoot any issues as they arise. With these best practices in mind, you’ll be well on your way to managing your finances effectively with QuickBooks Online.
