Printer Not Activated Error Code-20 is a common issue faced by QuickBooks users while trying to print invoices, checks, or other documents. This error message usually appears when the user is trying to save or print a document. In this guide, we will discuss the causes of this error and provide step-by-step solutions to fix it.
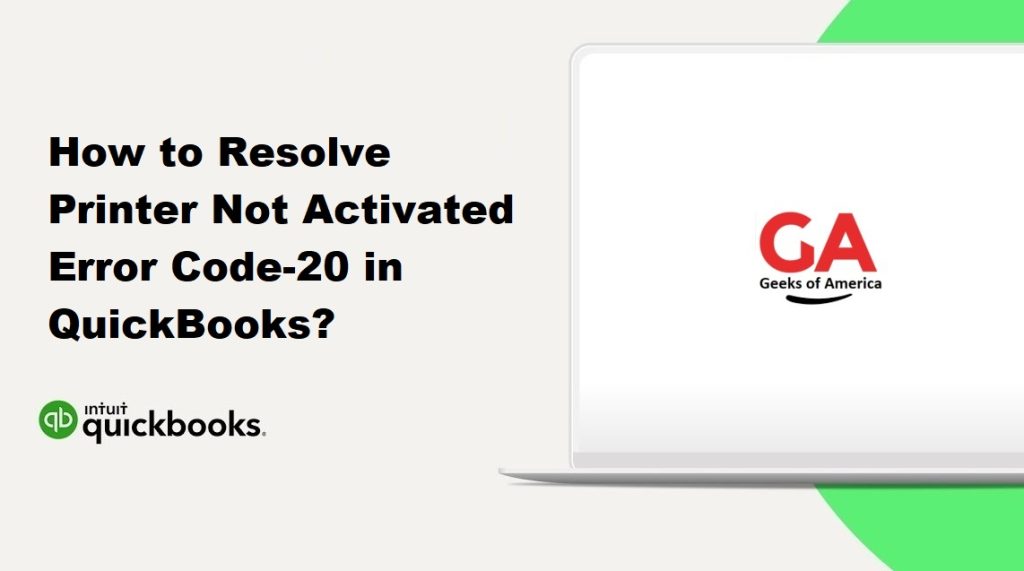
Causes of Printer Not Activated Error Code-20 in QuickBooks
There can be several causes of Printer Not Activated Error Code-20 in QuickBooks, including:
- Issues with the printer driver: The printer driver might be outdated or not installed properly, which can lead to the error.
- Incorrect printer settings: The printer might not be set as the default printer, or the wrong printer might be selected in QuickBooks.
- Corrupted QuickBooks installation: A corrupted QuickBooks installation can cause this error.
- Issues with Windows Registry: Registry errors in Windows can also cause Printer Not Activated Error Code-20.
- Anti-virus or security software: Sometimes, anti-virus or security software can interfere with the functioning of the printer and cause this error.
Now that we have discussed the possible causes of Printer Not Activated Error Code-20, let us move on to the solutions to fix it.
Read Also : How To Troubleshoot PDF and Print Problems with QuickBooks Desktop?
Solution 1: Update or Reinstall Printer Drivers
Outdated or corrupted printer drivers can often cause Printer Not Activated Error Code-20. Therefore, updating or reinstalling the printer drivers can help resolve the issue. Follow the steps below to update or reinstall the printer drivers:
- Press the Windows key and R key simultaneously to open the Run command box.
- Type “devmgmt.msc” in the Run command box and press Enter.
- This will open the Device Manager. Look for your printer in the list of devices and right-click on it.
- Select “Update Driver Software” from the context menu.
- Choose the option “Search automatically for updated driver software”.
- Windows will now search for updated printer drivers and install them.
- If Windows cannot find the updated driver, visit the printer manufacturer’s website and download the latest drivers for your printer.
- Once you have downloaded the latest drivers, install them on your computer.
- Restart your computer and try to print from QuickBooks again.
Solution 2: Set the Printer as the Default Printer
If the printer is not set as the default printer, QuickBooks may not be able to print the documents. Follow the steps below to set the printer as the default printer:
- Press the Windows key and R key simultaneously to open the Run command box.
- Type “control” in the Run command box and press Enter.
- This will open the Control Panel. Click on “Devices and Printers”.
- Find your printer in the list of printers and right-click on it.
- Select “Set as default printer” from the context menu.
- Restart QuickBooks and try to print the document again.
Read Also : How to Resolve QuickBooks Printing Problems?
Solution 3: Repair QuickBooks Installation
If the QuickBooks installation is corrupted, it can cause Printer Not Activated Error Code-20. Follow the steps below to repair the QuickBooks installation:
- Close QuickBooks and all other programs on your computer.
- Press the Windows key and R key simultaneously to open the Run command box.
- Type “appwiz.cpl” in the Run command box and press Enter.
- This will open the Programs and Features window. Find QuickBooks in the list of programs and right-click on it.
- Select “Uninstall/Change” from the context menu.
- Follow the on-screen instructions to uninstall QuickBooks.
- Once QuickBooks is uninstalled, restart your computer.
- After restarting your computer, Insert the QuickBooks installation CD or download the installation file from the Intuit website.
- Follow the on-screen instructions to reinstall QuickBooks.
- Once QuickBooks is installed, open it and try to print the document again.
Solution 4: Modify the Security Settings
Anti-virus or security software can interfere with the functioning of the printer and cause Printer Not Activated Error Code-20. Follow the steps below to modify the security settings:
- Close QuickBooks and all other programs on your computer.
- Press the Windows key and R key simultaneously to open the Run command box.
- Type “control” in the Run command box and press Enter.
- This will open the Control Panel. Click on “System and Security”.
- Click on “Windows Defender Firewall”.
- Click on “Allow an app or feature through Windows Defender Firewall” on the left side of the window.
- Click on “Change settings” and then click on “Allow another app”.
- Browse to the QuickBooks installation folder and select “QBW32.exe”.
- Click on “Add”.
- Ensure that the box next to QBW32.exe is checked and click on “OK”.
- Restart QuickBooks and try to print the document again.
Read Also : How to Fix QuickBooks Error : “Unable to verify the financial institution”?
Solution 5: Check the Registry Entries
Registry errors in Windows can also cause Printer Not Activated Error Code-20. Follow the steps below to check the registry entries:
- Press the Windows key and R key simultaneously to open the Run command box.
- Type “regedit” in the Run command box and press Enter.
- This will open the Registry Editor. Navigate to the following registry key: HKEY_CURRENT_CONFIG\Software.
- Right-click on “Software” and select “Permissions”.
- Click on “Advanced”.
- Click on “Add”.
- In the “Enter the object names to select” field, type “Everyone” and click on “OK”.
- Check the box next to “Full Control” and click on “OK”.
- Close the Registry Editor and restart QuickBooks.
- Try to print the document again.
Solution 6: Update QuickBooks to the Latest Release
If none of the above solutions work, try updating QuickBooks to the latest release. Follow the steps below to update QuickBooks:
- Open QuickBooks and click on “Help”.
- Select “Update QuickBooks”.
- Click on “Update Now” and then click on “Get Updates”.
- Wait for the update to download and install.
- Once the update is installed, restart QuickBooks and try to print the document again.
Read Also : How To Upgrade or Convert your Company File to a Newer Version in QuickBooks for Mac?
Conclusion
In conclusion, Printer Not Activated Error Code-20 can be caused by several factors, including outdated printer drivers, incorrect printer settings, a corrupted QuickBooks installation, Windows Registry errors, and anti-virus or security software. The solutions to fix this error include updating or reinstalling printer drivers, setting the printer as the default printer, repairing QuickBooks installation, modifying the security settings, checking the registry entries, and updating QuickBooks to the latest release. Follow these solutions one by one until the error is resolved.
