QuickBooks is an accounting software that is widely used by businesses of all sizes to manage their financial data. It is a powerful tool that can automate many accounting processes, saving time and reducing the likelihood of errors. However, like any software, QuickBooks can sometimes encounter errors that prevent it from working correctly. One such error is the QuickBooks error OL-332. This error usually occurs when QuickBooks is unable to establish a connection with your financial institution’s website. In this guide, we will walk you through the steps you can take to troubleshoot QuickBooks error OL-332.
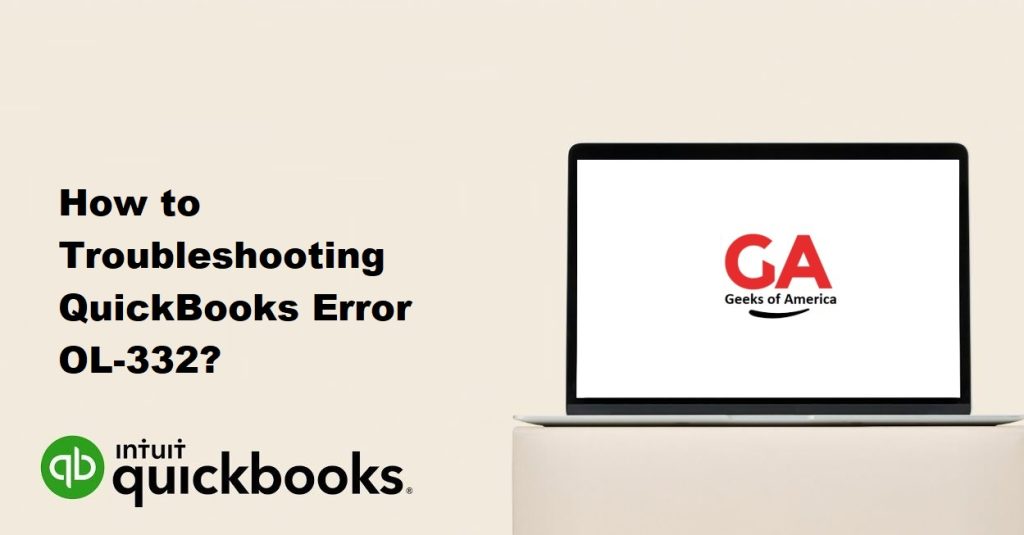
Step 1: Verify Your Internet Connection
The first step in troubleshooting QuickBooks error OL-332 is to verify that you have a stable internet connection. This error can occur if your internet connection is weak or unstable. To check your internet connection, follow these steps:
- Open your web browser and try to visit a website.
- If the website loads quickly and without any issues, your internet connection is probably stable.
- If the website takes a long time to load or does not load at all, there may be an issue with your internet connection. Contact your internet service provider to troubleshoot the issue.
Read Also : How to Fix QuickBooks Payroll Error Code 15222?
Step 2: Update QuickBooks
The next step is to ensure that you are using the latest version of QuickBooks. Intuit, the company that produces QuickBooks, frequently releases updates to the software to fix bugs and improve performance. To update QuickBooks, follow these steps:
- Open QuickBooks and click on the Help menu.
- Select Update QuickBooks.
- If an update is available, click on the Update Now button to install it.
- Once the update is complete, restart QuickBooks.
Step 3: Update Your Bank Account Information
The next step is to update your bank account information in QuickBooks. This can help resolve any issues that are preventing QuickBooks from connecting to your financial institution. To update your bank account information, follow these steps:
- Open QuickBooks and go to the Banking menu.
- Select Bank Feeds and click on Set Up Bank Feed for an Account.
- Select your bank from the list and click on Next.
- Enter your bank account login credentials and click on Connect.
- Follow the on-screen instructions to update your bank account information.
Step 4: Verify Your Account Information
The next step is to verify that your account information is correct. QuickBooks may encounter an error if the account information it has is incorrect. To verify your account information, follow these steps:
- Open QuickBooks and go to the Lists menu.
- Select Chart of Accounts and locate the account that is giving you the error.
- Click on the account and select Edit Account.
- Verify that the account number and routing number are correct.
- If the account information is incorrect, update it and click on Save.
Read Also : How to Fix QuickBooks Point of Sale Error 100060?
Step 5: Deactivate and Reactivate Your Account
If the previous steps have not resolved the issue, you may need to deactivate and reactivate your account in QuickBooks. This can help reset the connection between QuickBooks and your financial institution. To deactivate and reactivate your account, follow these steps:
- Open QuickBooks and go to the Lists menu.
- Select Chart of Accounts and locate the account that is giving you the error.
- Click on the account and select Edit Account.
- Go to the Bank Feed Settings tab and select Deactivate All Online Services.
- Click on Save and Close.
- Repeat steps 2-5 to reactivate the account.
Step 6: Clear Your Cache and Cookies
If none of the previous steps have resolved the issue, you may need to clear your browser’s cache and cookies. Clearing your cache and cookies can help resolve any issues with stored data that may be interfering with QuickBooks’ ability to connect to your financial institution. To clear your cache and cookies, follow these steps:
- Open your web browser and go to the settings menu.
- Select Privacy and Security and click on Clear Browsing Data.
- Select the time range for which you want to clear your cache and cookies.
- Select Cookies and other site data and Cached images and files.
- Click on Clear Data.
Read Also : How To Fix QuickBooks Point Of Sale Error 175305?
Step 7: Temporarily Disable Your Firewall and Antivirus Software
If the previous steps have not resolved the issue, your firewall or antivirus software may be blocking QuickBooks from connecting to your financial institution. To test if this is the case, you can temporarily disable your firewall and antivirus software and see if the issue is resolved. To disable your firewall and antivirus software, follow these steps:
- Open the settings menu on your computer.
- Select Security and Firewall.
- Turn off your firewall and antivirus software.
- Try to connect to your financial institution in QuickBooks.
- If the issue is resolved, turn your firewall and antivirus software back on and add QuickBooks as an exception.
Step 8: Contact QuickBooks Support
If none of the previous steps have resolved the issue, you may need to contact QuickBooks support for further assistance. You can contact QuickBooks support by phone, email, or live chat. Before contacting QuickBooks support, make sure you have the following information ready:
- The exact error message you are receiving.
- The steps you have taken to try to resolve the issue.
- Your QuickBooks version and operating system.
QuickBooks support will be able to provide you with further guidance on how to resolve the issue.
Read Also : How To Recover Lost QuickBooks Data Files From Hard Drive?
In conclusion, QuickBooks error OL-332 can be a frustrating issue to encounter, but with the steps outlined in this guide, you should be able to troubleshoot the issue and get back to managing your financial data in no time. Remember to always keep your software up to date, verify your account information, and contact QuickBooks support if you need further assistance.
