QuickBooks Enterprise offers many features to help businesses streamline their inventory management processes, including the Enhanced Inventory Receiving feature. This feature allows businesses to track inventory as it is received, and provides real-time updates on inventory levels, enabling businesses to make informed decisions about purchasing and stocking inventory. In this guide, we’ll walk you through the process of turning on Enhanced Inventory Receiving in QuickBooks Enterprise.
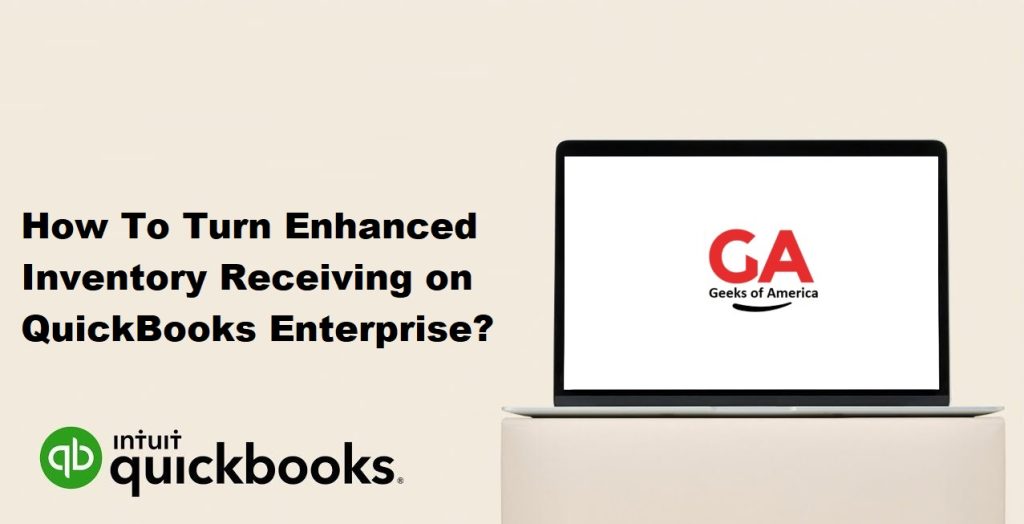
Step 1: Check System Requirements :
Before you can turn on Enhanced Inventory Receiving, you need to make sure that your system meets the necessary requirements. QuickBooks Enterprise requires the following:
- A compatible version of QuickBooks Enterprise
- An active QuickBooks Enterprise subscription
- Internet access
- Windows 7 or later
- A 2.4 GHz processor or faster
- 4 GB of RAM or more
- At least 2.5 GB of free disk space
If your system meets these requirements, you can proceed to the next step.
Read Also : How to Use Undeposited Funds Account in QuickBooks?
Step 2: Enable Enhanced Inventory Receiving :
To turn on Enhanced Inventory Receiving in QuickBooks Enterprise, follow these steps:
- Open QuickBooks Enterprise and select the “Edit” menu, then choose “Preferences.”
- Click “Items & Inventory” and then select the “Company Preferences” tab.
- Check the box next to “Use Enhanced Inventory Receiving.”
- Click “OK” to save your changes.
Step 3: Set Up the Receiving Worksheet :
After you’ve enabled Enhanced Inventory Receiving, you need to set up the Receiving Worksheet. The Receiving Worksheet is a tool that allows you to track inventory as it is received into your warehouse. To set up the Receiving Worksheet, follow these steps:
- Open QuickBooks Enterprise and select the “Lists” menu, then choose “Templates.”
- Click the “New” button to create a new template.
- Select “Purchase Order” from the “Type” drop-down menu.
- Click “OK” to save your changes.
- Click “Customize” and then select “Customize Data Layout.”
- Click “Columns” and then select “Total Received” and “Total On Hand.”
- Click “OK” to save your changes.
Read Also : How to Create Picklists Using QuickBooks Enterprise Advanced Inventory
Step 4: Receive Inventory :
Once you’ve set up the Receiving Worksheet, you can start receiving inventory into your warehouse. To receive inventory, follow these steps:
- Open QuickBooks Enterprise and select “Vendors” from the main menu, then choose “Receive Items.”
- Select the purchase order you want to receive inventory for and click “OK.”
- Enter the number of items you’ve received in the “Received” column.
- Check the “Bill Received” box if you’ve received the invoice for the purchase order.
- Click “Save & Close” to save your changes.
Step 5: View Inventory Reports :
After you’ve received inventory into your warehouse, you can view inventory reports to track inventory levels and make informed decisions about purchasing and stocking inventory. To view inventory reports, follow these steps:
- Open QuickBooks Enterprise and select the “Reports” menu, then choose “Inventory.”
- Select the report you want to view, such as “Inventory Valuation Summary” or “Inventory Stock Status by Item.”
- Customize the report as necessary, then click “Run Report.”
Read Also : QuickBooks Desktop : How To Download, Install & Setup ?
Pros and Cons of Using Enhanced Inventory Receiving :
There are several benefits to using Enhanced Inventory Receiving in QuickBooks Enterprise, including:
- Real-time updates: Enhanced Inventory Receiving provides real-time updates on inventory levels, allowing businesses to make informed decisions about purchasing and stocking inventory.
- Improved accuracy: Enhanced Inventory Receiving helps reduce errors and improve accuracy by allowing businesses to track inventory as it is received into the warehouse.
- Increased efficiency: By streamlining the inventory receiving process, businesses can save time and increase efficiency.
- Customizable templates: QuickBooks Enterprise allows businesses to create customizable templates for the Receiving Worksheet, which can be tailored to the specific needs of the business.
- Integration with QuickBooks: Enhanced Inventory Receiving integrates seamlessly with QuickBooks Enterprise, allowing businesses to manage inventory and accounting in one place.
However, there are also some potential drawbacks to using Enhanced Inventory Receiving, including:
- Learning curve: There may be a learning curve for employees who are not familiar with the Enhanced Inventory Receiving feature or QuickBooks Enterprise.
- Setup time: Setting up Enhanced Inventory Receiving and the Receiving Worksheet can take time, which may be a disadvantage for businesses with limited resources.
- Cost: QuickBooks Enterprise requires a subscription, which may be a cost that some businesses are not willing or able to incur.
- Limited features: Enhanced Inventory Receiving may not have all the features that some businesses require for their inventory management needs.
- Reliance on internet connection: QuickBooks Enterprise is a cloud-based software, which means that businesses need a reliable internet connection to use the Enhanced Inventory Receiving feature.
Conclusion :
Enhanced Inventory Receiving is a powerful tool for businesses that need to manage their inventory efficiently and accurately. By enabling this feature and setting up the Receiving Worksheet, businesses can streamline their inventory receiving process, reduce errors, and make informed decisions about purchasing and stocking inventory. While there may be some drawbacks to using Enhanced Inventory Receiving, the benefits outweigh the potential disadvantages for many businesses. If you’re considering using this feature in QuickBooks Enterprise, be sure to review the system requirements, set up the Receiving Worksheet, and train your employees on how to use the feature effectively.
