QuickBooks Enterprise is a powerful accounting software that offers a range of features and functionalities for businesses of all sizes. One of the advanced features of QuickBooks Enterprise is its inventory management system. With QuickBooks Enterprise’s advanced inventory feature, businesses can track their inventory levels, manage stock across multiple locations, and optimize their inventory management processes. In this guide, we will walk you through how to turn on advanced inventory in QuickBooks Enterprise.
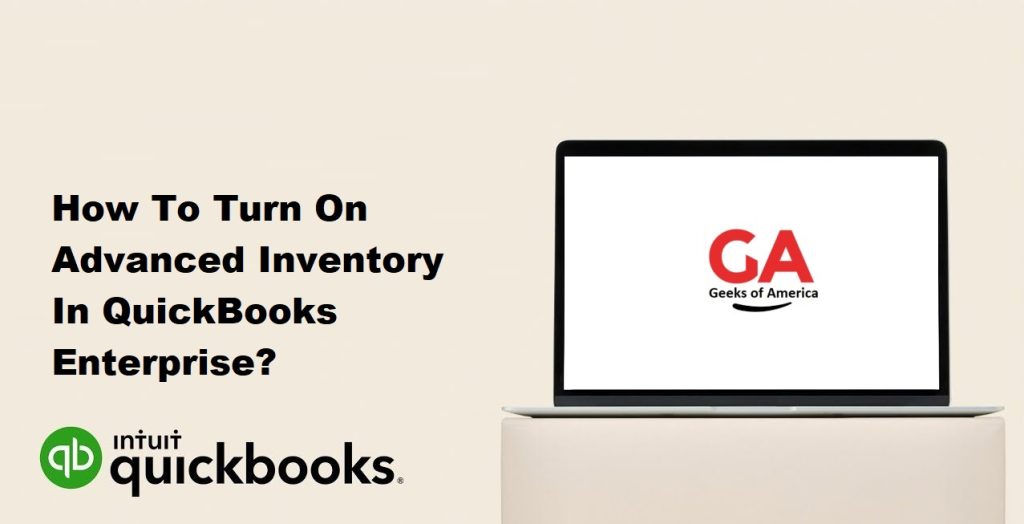
Step 1: Check Your QuickBooks Enterprise Version
Before you can turn on advanced inventory, you need to ensure that you have the right version of QuickBooks Enterprise. The advanced inventory feature is available only in the Platinum and Diamond subscription levels of QuickBooks Enterprise. If you are not sure which subscription level you have, go to the Help menu in QuickBooks Enterprise and select Manage My Account. This will open a web page where you can view your subscription details.
Step 2: Turn on Advanced Inventory
Once you have confirmed that you have the right version of QuickBooks Enterprise, you can turn on the advanced inventory feature. To do this, follow these steps:
- Open QuickBooks Enterprise and go to the Edit menu.
- Select Preferences from the drop-down menu.
- Click on Items & Inventory from the left-hand menu.
- Select the Company Preferences tab.
- Check the box next to “Enable advanced inventory.”
- Click on the OK button to save your changes.
Once you have turned on the advanced inventory feature, you can start using it to manage your inventory more efficiently.
Read Also : How To Solved QuickBooks Sync Manager Error?
Step 3: Set Up Your Inventory Sites
One of the key features of advanced inventory is the ability to track inventory across multiple sites or locations. To take advantage of this feature, you need to set up your inventory sites in QuickBooks Enterprise. Here’s how:
- Go to the Lists menu in QuickBooks Enterprise.
- Select Inventory Site List from the drop-down menu.
- Click on the New button to create a new inventory site.
- Enter a name for your inventory site and any other relevant information, such as the site’s address or phone number.
- Click on the OK button to save your new inventory site.
Repeat this process for each inventory site you want to set up. Once you have set up your inventory sites, you can start assigning inventory items to specific sites and tracking your inventory levels across all your locations.
Step 4: Set Up Your Inventory Items
With your inventory sites set up, you can now start setting up your inventory items in QuickBooks Enterprise. Here’s how:
- Go to the Lists menu in QuickBooks Enterprise.
- Select Item List from the drop-down menu.
- Click on the New button to create a new inventory item.
- Enter a name for your inventory item and any other relevant information, such as the item’s description or SKU.
- Select the “I sell this item” checkbox if you plan to sell this item.
- Select the “I purchase this item” checkbox if you plan to purchase this item.
- Select the “This item is used in assemblies or is a component of a higher-level item” checkbox if this item is part of an assembly or a higher-level item.
- Select the “This item is a subitem” checkbox if this item is a subitem of another item.
- Click on the OK button to save your new inventory item.
Repeat this process for each inventory item you want to set up. Make sure you assign each inventory item to the appropriate inventory site.
Read Also : How To Fix QuickBooks Error Code 392?
Step 5: Set Up Your Assemblies
If you plan to use assemblies in your inventory management, you need to set them up in QuickBooks Enterprise. Here’s how:
- Go to the Lists menu in QuickBooks Enterprise.
- Select Assembly Item List from the drop-down menu. 3. Click on the New button to create a new assembly item.
- Enter a name for your assembly item and any other relevant information, such as the assembly item’s description or SKU.
- Click on the Item Details tab and add the components that make up the assembly item.
- Specify the quantity of each component required to make the assembly item.
- Click on the OK button to save your new assembly item.
Repeat this process for each assembly item you want to set up. Make sure you assign each assembly item to the appropriate inventory site.
Step 6: Set Up Your Units of Measure
QuickBooks Enterprise’s advanced inventory feature allows you to set up and track inventory levels in multiple units of measure. To take advantage of this feature, you need to set up your units of measure in QuickBooks Enterprise. Here’s how:
- Go to the Lists menu in QuickBooks Enterprise.
- Select Unit of Measure List from the drop-down menu.
- Click on the New button to create a new unit of measure.
- Enter a name for your unit of measure, such as “Each,” “Dozen,” or “Box.”
- Select the base unit of measure for this unit, such as “Each.”
- Enter the conversion rate for this unit of measure, such as “1 dozen = 12 each.”
- Click on the OK button to save your new unit of measure.
Repeat this process for each unit of measure you want to set up.
Read Also : How To Setup Firewall Configuration On QuickBooks Desktop Point Of Sale ?
Step 7: Set Up Your Barcode Scanning
QuickBooks Enterprise’s advanced inventory feature allows you to use barcode scanning to manage your inventory more efficiently. To use barcode scanning, you need to set it up in QuickBooks Enterprise. Here’s how:
- Go to the Edit menu in QuickBooks Enterprise.
- Select Preferences from the drop-down menu.
- Click on Items & Inventory from the left-hand menu.
- Select the Advanced tab.
- Check the box next to “Use barcode scanning.”
- Click on the OK button to save your changes.
Once you have turned on barcode scanning, you can start using it to manage your inventory more efficiently.
Step 8: Use Advanced Inventory Features
With advanced inventory turned on and all your inventory settings configured, you can now start using the advanced inventory features in QuickBooks Enterprise. Here are some of the key features you can take advantage of:
- Inventory Tracking – You can track your inventory levels across all your inventory sites and manage your inventory more efficiently.
- Barcode Scanning – You can use barcode scanning to manage your inventory more efficiently and reduce errors.
- Serial and Lot Tracking – You can track individual items by serial number or lot number and ensure that you have a complete record of all your inventory transactions.
- Bin Location Tracking – You can track inventory items by bin location and optimize your inventory management processes.
- Reorder Points – You can set up reorder points for each inventory item and ensure that you always have enough stock on hand.
- FIFO Costing – You can use FIFO costing to ensure that your inventory costs are always up-to-date and accurate.
- Multi-Currency Support – You can manage inventory transactions in multiple currencies and simplify your international inventory management processes.
Read Also : How To Manage Your Account, Products, and Subscriptions in QuickBooks?
Conclusion :
Turning on advanced inventory in QuickBooks Enterprise can help you manage your inventory more efficiently and optimize your inventory management processes. By following the steps outlined in this guide, you can configure your QuickBooks Enterprise settings to take advantage of all the advanced inventory features available. With advanced inventory, you can track your inventory levels, manage stock across multiple locations, and optimize your inventory management processes.
