Upgrading or converting your QuickBooks company file to a newer version can be necessary for various reasons. For example, you may have purchased a new version of QuickBooks that is not compatible with your current company file, or you may need to transfer your company file to a different computer. In this guide, we will walk you through the steps to upgrade or convert your company file to a newer version in QuickBooks for Mac.
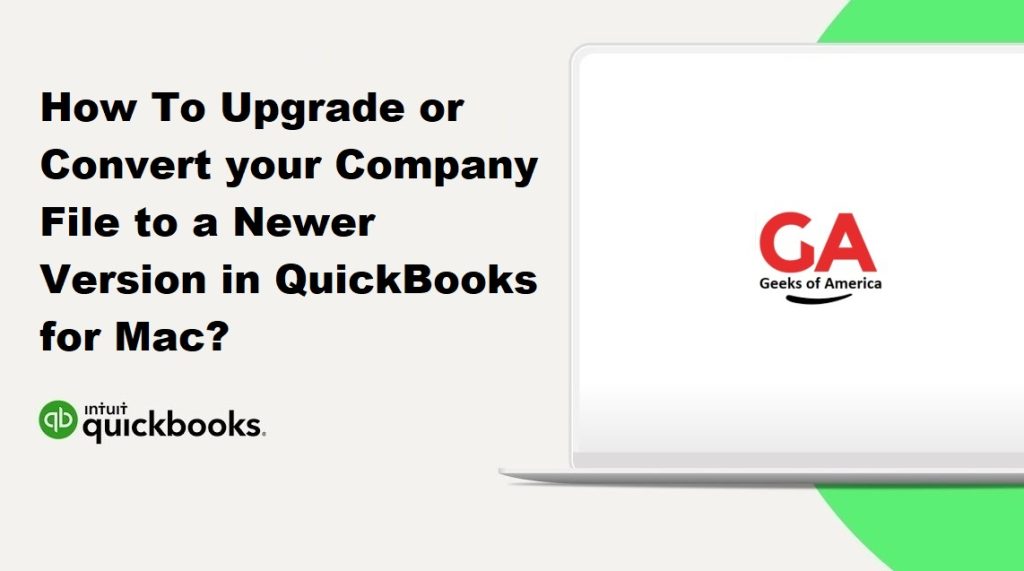
Step 1: Backup your Company File
Before upgrading or converting your company file, it is important to create a backup of your data. This will ensure that you have a copy of your data in case anything goes wrong during the upgrade process. Here’s how to backup your company file:
- Open QuickBooks for Mac.
- Go to the File menu and select Backup Company.
- Choose a location to save the backup file and give it a name.
- Click Save.
Read Also : How To Troubleshooting QuickBooks Mac Error?
Step 2: Download and Install the Latest Version of QuickBooks for Mac
To upgrade your company file, you will need to download and install the latest version of QuickBooks for Mac. Here’s how to do it:
- Go to the QuickBooks for Mac Download page on the Intuit website.
- Click the Download button for the version of QuickBooks you want to install.
- Follow the on-screen instructions to download and install the software.
Step 3: Convert your Company File to the New Version
Once you have installed the latest version of QuickBooks for Mac, you will need to convert your company file to the new version. Here’s how to do it:
- Open the new version of QuickBooks for Mac.
- Go to the File menu and select Open Company.
- Browse to the location where your company file is saved and select it.
- Click Open.
- If you see a message asking if you want to upgrade your company file, click Yes.
- Follow the on-screen instructions to complete the upgrade process.
Note: Depending on the size of your company file, the conversion process may take some time. Be patient and do not interrupt the process.
Step 4: Verify and Rebuild the Company File
After converting your company file to the new version, it is a good idea to verify and rebuild the file to ensure that it is error-free. Here’s how to do it:
- Go to the File menu and select Utilities.
- Select Verify Data.
- If the verification process detects any errors, follow the on-screen instructions to fix them.
- Once the verification process is complete, select Rebuild Data.
- Follow the on-screen instructions to rebuild the company file.
Note: Depending on the size of your company file, the verification and rebuilding process may take some time. Be patient and do not interrupt the process.
Read Also : How to Troubleshooting Basic with QuickBooks for Mac?
Step 5: Check the Data
After verifying and rebuilding the company file, it is important to check the data to ensure that everything was converted correctly. Here’s how to do it:
- Go through your data to make sure that all of the information is correct and up-to-date.
- Check that all of your reports are generating correctly.
- Run a balance sheet and profit and loss statement to make sure that the data is accurate.
- Check your customer and vendor lists to make sure that all of the information is correct.
Step 6: Make a Backup of the New Company File
After verifying and rebuilding the company file and checking the data, it is important to create a backup of the new file. Here’s how to do it:
- Go to the File menu and select Backup Company.
- Choose a location to save the backup file and give it a name.
- Click Save.
Conclusion
Upgrading or converting your QuickBooks company file to a newer version can seem daunting, but by following these steps, you can ensure that the process is smooth and error-free. Remember to always backup your data before making any changes, and to take the time to verify and rebuild your company file to ensure that everything is working correctly.
Read Also : How to Install Multiple QuickBooks Desktop Versions on One Computer?
In addition to upgrading your company file to a newer version, there are a few other things to keep in mind when working with QuickBooks for Mac. Here are some tips to help you get the most out of your software:
- Keep your software up-to-date: Make sure that you are running the latest version of QuickBooks for Mac. Updates often include bug fixes and other improvements that can improve the performance and functionality of the software.
- Back up your data regularly: Regularly backing up your data can help you avoid losing important information in the event of an error or other issue.
- Use a reliable internet connection: If you use QuickBooks for Mac in multi-user mode, make sure that you have a reliable internet connection. Network issues can cause errors to occur.
- Don’t share company files over a network: Sharing company files over a network can increase the risk of errors occurring. Instead, store the company file on a local drive and have each user access it from their own computer.
- Be cautious when making changes: When making changes to your company file, be careful not to delete or modify anything that could cause errors. If you are unsure about how to make a particular change, seek guidance from a professional.
By following these tips and taking appropriate precautions, you can help minimize the risk of errors occurring in QuickBooks for Mac. And if you do experience an issue, don’t hesitate to reach out to QuickBooks support for assistance. They can help you diagnose the problem and provide guidance on how to resolve it.
