Upgrading or converting your QuickBooks company file to a new desktop version is necessary to ensure compatibility and access to new features and improvements. However, the process can seem daunting and confusing, especially if you’re not familiar with the software. In this guide, we’ll provide a step-by-step guide on how to upgrade or convert your QuickBooks company file to a new desktop version.
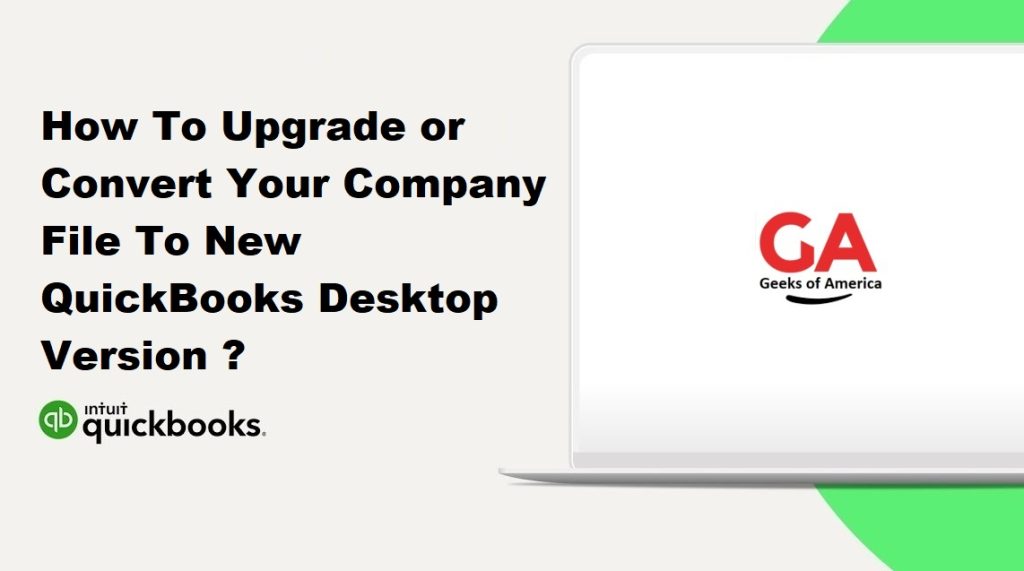
Before we begin, it’s important to note that upgrading your QuickBooks company file should always be done with caution, as it involves making changes to your financial data. Therefore, it’s recommended that you create a backup of your company file before beginning the upgrade process.
Read Also : How to Fix QuickBooks Company File Incorrect Password Error?
Step 1: Check Your System Requirements :
Before upgrading or converting your QuickBooks company file, make sure that your system meets the minimum requirements for the new version. QuickBooks Desktop versions have different system requirements, so it’s important to check the requirements for the specific version you want to upgrade to.
To check the system requirements, visit the Intuit website or check the documentation that came with your QuickBooks Desktop software.
Step 2: Purchase or Download the New QuickBooks Desktop Version :
Once you’ve confirmed that your system meets the requirements, purchase or download the new QuickBooks Desktop version that you want to upgrade to. You can purchase the software directly from Intuit’s website or from a third-party retailer.
If you’ve already purchased the software, make sure to download and install it on your computer before proceeding to the next step.
Read Also : How To Fix QuickBooks Point of Sale Error 121?
Step 3: Create a Backup of Your Company File :
Before upgrading or converting your QuickBooks company file, it’s important to create a backup to prevent any data loss. You can create a backup by following these steps:
- Open QuickBooks and click on the File menu.
- Select Backup Company and then Create Local Backup.
- Choose a location to save the backup file and click on the Save button.
- Click on the Options button and select the data range for the backup.
- Click on the OK button and then click on the Next button.
- Choose the option to Save it now and click on the Next button.
- Enter a name for the backup file and click on the Save button.
- Wait for the backup process to complete.
Step 4: Open Your Company File in the New QuickBooks Desktop Version :
After creating a backup of your company file, it’s time to open the file in the new QuickBooks Desktop version. Follow these steps:
- Open the new QuickBooks Desktop version that you installed in Step 2.
- Click on the File menu and select Open or Restore Company.
- Select the option to Open a Company File and click on the Next button.
- Browse to the location of your company file and select it.
- Click on the Open button and wait for the file to load.
Read Also : How to Disable Merchant Services In QuickBooks MAC?
Step 5: Upgrade or Convert Your Company File :
Once your company file is open in the new QuickBooks Desktop version, the software will automatically detect that the file needs to be upgraded or converted. Follow the prompts to complete the process.
The steps for upgrading or converting your company file may vary depending on the version of QuickBooks Desktop you’re using. Generally, the software will guide you through the process and ask you to review and confirm any changes before proceeding.
Step 6: Verify Your Data :
After upgrading or converting your company file, it’s important to verify that your data is accurate and up-to-date. Follow these steps:
- Click on the File menu and select Utilities.
- Select Verify Data and wait for the verification process to complete.
- If any issues are detected, follow the prompts to resolve them.
- Once the verification process is complete, click on the File menu and select Rebuild Data.
Step 7: Review and finalize the upgrade process :
After the conversion process is complete, QuickBooks will display a message that your company file has been upgraded successfully. Review your data to ensure that everything was converted properly, and that all information and transactions are intact.
It is recommended to perform the following checks after the upgrade:
- Verify that all accounts, customers, vendors, and employees are present and accurate
- Review and reconcile all account balances to ensure that they match the previous version
- Run reports to ensure that all transactions and balances are accurate
If you notice any discrepancies, you can restore your company file from the backup you created in step 2 and try the upgrade process again. Alternatively, you can contact QuickBooks customer support for assistance.
Read Also : How to Install or Uninstall Plugins in QuickBooks?
Step 8: Update your QuickBooks Desktop software :
After upgrading your company file, it is important to update your QuickBooks Desktop software to the latest version. This will ensure that your software is compatible with the new company file format and that you have access to the latest features and security updates.
To update QuickBooks Desktop, follow these steps:
- Open QuickBooks Desktop and go to the Help menu.
- Select Update QuickBooks Desktop.
- Click on the Update Now tab.
- Check the box next to Reset Update, then click on Get Updates.
- Wait for the update process to complete. This may take several minutes depending on the speed of your internet connection and the size of the update.
- When the update is complete, restart QuickBooks Desktop to apply the changes.
Step 9: Back up your upgraded company file :
Once you have successfully upgraded your company file and updated your QuickBooks Desktop software, it is important to create a new backup of your upgraded company file. This will ensure that you have a current backup in case you need to restore your data in the future.
To create a backup of your upgraded company file, follow these steps:
- Open QuickBooks Desktop and open your upgraded company file.
- Go to the File menu and select Backup Company, then select Create Local Backup.
- Select the location where you want to save the backup file, then click Next.
- Choose the option to verify the backup file, then click Next.
- Click on Save it now and enter a name for the backup file, then click on Save.
- Wait for the backup process to complete. This may take several minutes depending on the size of your company file.
- Once the backup is complete, store it in a safe location.
Read Also : How to Setup Online QuickBooks Bank Reconciliation?
Conclusion :
Upgrading or converting your QuickBooks company file to a new version of QuickBooks Desktop can be a daunting task, but following these steps can help make the process smoother and easier. Always remember to back up your company file before beginning the upgrade process, and take your time to ensure that everything is working properly after the upgrade. If you encounter any issues during the upgrade, do not hesitate to contact QuickBooks customer support for assistance.
