QuickBooks Desktop Enterprise is an accounting software that helps businesses manage their financial operations. It offers a wide range of accounting tools that can be used to streamline financial processes, save time, and improve accuracy. In this article, we will provide a step-by-step guide on how to use accounting tools in QuickBooks Desktop Enterprise.
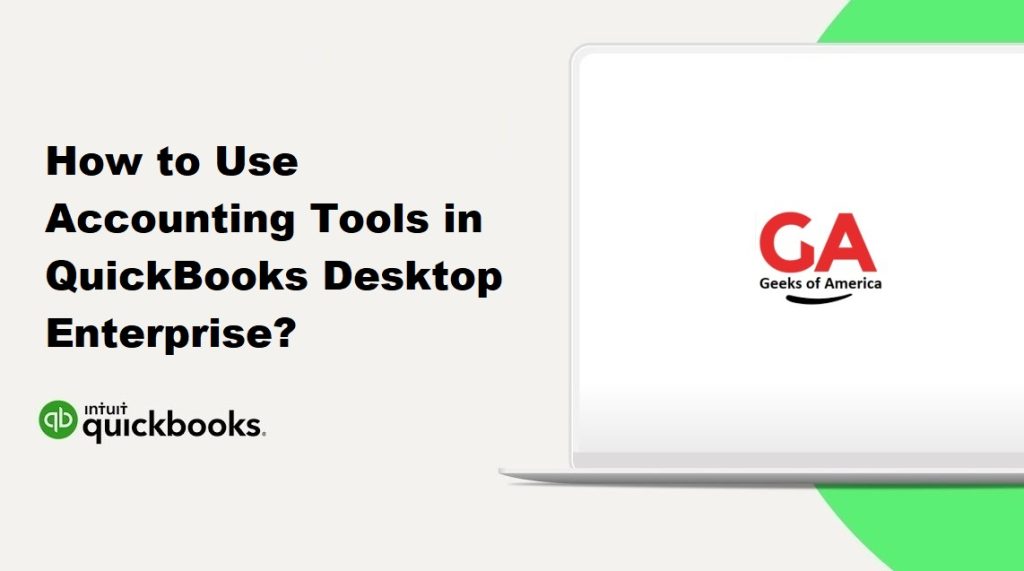
Step 1: Set up your company file :
The first step is to set up your company file in QuickBooks Desktop Enterprise. To set up your company file, you need to follow these steps:
- Launch QuickBooks Desktop Enterprise.
- Go to the ‘File’ menu and select ‘New Company’.
- Follow the prompts to set up your company file, including your business name, address, and tax ID number.
- Customize your company preferences, including your chart of accounts, invoice templates, and sales tax settings.
- Save your company file.
Step 2: Set up your accounts :
The next step is to set up your accounts in QuickBooks Desktop Enterprise. To set up your accounts, you need to follow these steps:
- Go to the ‘Lists’ menu and select ‘Chart of Accounts’.
- Click on the ‘New’ button to create a new account.
- Select the account type, such as ‘Bank’, ‘Credit Card’, or ‘Expense’.
- Enter the account name and number.
- Customize the account settings, such as the tax code and description.
- Save the account.
- Repeat this process for all of your accounts.
Read Also : How To Use GoPayment With QuickBooks Point of Sale?
Step 3: Set up your customers and vendors :
The next step is to set up your customers and vendors in QuickBooks Desktop Enterprise. To set up your customers and vendors, you need to follow these steps:
- Go to the ‘Customers’ or ‘Vendors’ menu and select ‘Customer Center’ or ‘Vendor Center’.
- Click on the ‘New Customer’ or ‘New Vendor’ button to create a new customer or vendor.
- Enter the customer or vendor information, such as their name, address, and contact information.
- Customize the customer or vendor settings, such as their payment terms and credit limit.
- Save the customer or vendor.
- Repeat this process for all of your customers and vendors.
Step 4: Set up your inventory :
If you sell physical products, you need to set up your inventory in QuickBooks Desktop Enterprise. To set up your inventory, you need to follow these steps:
- Go to the ‘Lists’ menu and select ‘Item List’.
- Click on the ‘New Item’ button to create a new item.
- Select the item type, such as ‘Inventory’, ‘Non-Inventory’, or ‘Service’.
- Enter the item name and description.
- Customize the item settings, such as the sales price and cost.
- Save the item.
- Repeat this process for all of your inventory items.
Read Also : How To Open QBW File Without Using QuickBooks?
Step 5: Enter transactions :
Once you have set up your accounts, customers, vendors, and inventory, you can start entering transactions in QuickBooks Desktop Enterprise. To enter a transaction, you need to follow these steps:
- Go to the appropriate menu, such as ‘Customers’, ‘Vendors’, or ‘Banking’.
- Click on the appropriate transaction type, such as ‘Invoice’, ‘Bill’, or ‘Deposit’.
- Enter the transaction information, such as the customer or vendor name, date, and amount.
- Customize the transaction settings, such as the payment method and sales tax.
- Save the transaction.
- Repeat this process for all of your transactions.
Step 6: Reconcile accounts :
To ensure the accuracy of your financial records, you need to reconcile your accounts in QuickBooks Desktop Enterprise. Reconciliation involves comparing your bank statements and credit card statements with your QuickBooks transactions to ensure that they match. To reconcile your accounts, you need to follow these steps:
- Go to the ‘Banking’ menu and select ‘Reconcile’.
- Select the account you want to reconcile.
- Enter the statement date and ending balance from your bank statement.
- Match each transaction in QuickBooks with the corresponding transaction on your bank statement.
- Make any necessary adjustments to your QuickBooks transactions.
- Click ‘Finish Reconciling’ when you are done.
Read Also : How to Fix “The file you specified cannot be opened” errors in QuickBooks?
Step 7: Generate financial reports :
QuickBooks Desktop Enterprise offers a wide range of financial reports that can help you monitor the financial health of your business. To generate a financial report, you need to follow these steps:
- Go to the ‘Reports’ menu and select ‘Financial’.
- Select the report you want to generate, such as ‘Balance Sheet’ or ‘Profit and Loss’.
- Customize the report settings, such as the date range and accounts to include.
- Preview the report and make any necessary adjustments.
- Save and print the report.
Step 8: Use advanced accounting tools :
QuickBooks Desktop Enterprise offers a variety of advanced accounting tools that can help you save time and improve accuracy. Some of the most popular tools include:
- Payroll: QuickBooks Desktop Enterprise offers a built-in payroll feature that allows you to manage your payroll and payroll taxes.
- Budgeting: QuickBooks Desktop Enterprise allows you to create budgets for your business and track your progress against those budgets.
- Job costing: QuickBooks Desktop Enterprise allows you to track the costs associated with specific jobs or projects.
- Fixed asset management: QuickBooks Desktop Enterprise allows you to track and manage your fixed assets, such as equipment and vehicles.
By using these advanced accounting tools, you can streamline your financial operations and make more informed business decisions.
Read Also : How to Resolve QuickBooks Error Code 3100?
Conclusion :
QuickBooks Desktop Enterprise offers a wide range of accounting tools that can help businesses manage their financial operations. By following the steps outlined in this article, you can set up your company file, accounts, customers, vendors, and inventory, enter transactions, reconcile accounts, generate financial reports, and use advanced accounting tools. By using QuickBooks Desktop Enterprise effectively, you can save time, improve accuracy, and make more informed business decisions.
