Transferring your QuickBooks company files from the desktop version to QuickBooks Online allows you to take advantage of the cloud-based features and accessibility offered by QuickBooks Online. This comprehensive guide will walk you through the step-by-step process of transferring your QuickBooks company files to QuickBooks Online, ensuring a smooth transition and uninterrupted access to your financial data.
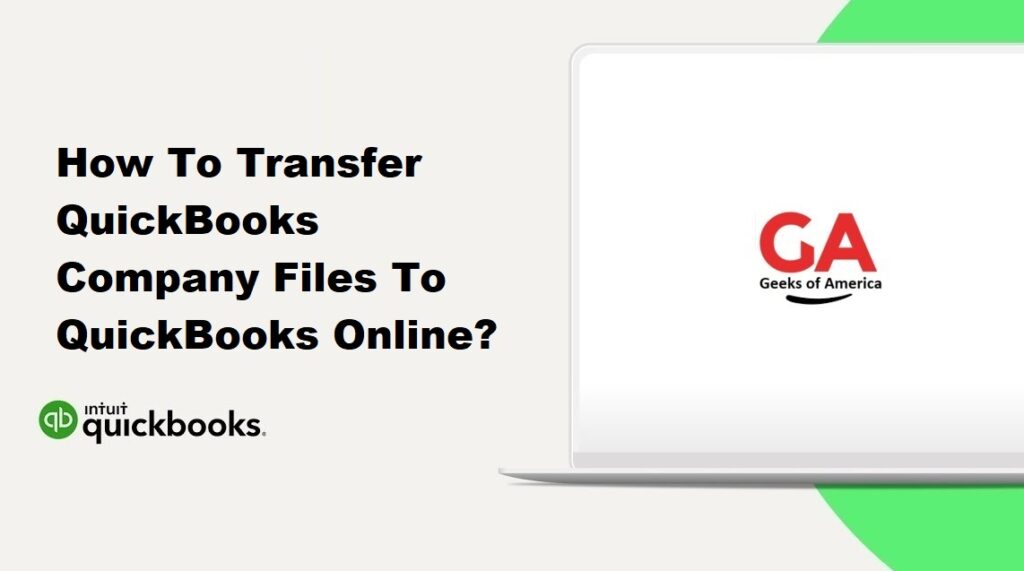
Section 1: Preparing for the Transfer
1.1 Evaluate QuickBooks Online Subscription:
- Ensure that you have an active QuickBooks Online subscription that meets your business needs.
- Compare the features and limitations of your current QuickBooks desktop version with the QuickBooks Online subscription to ensure a seamless transition.
1.2 Verify System Requirements:
- Check the system requirements for QuickBooks Online to ensure compatibility with your computer and web browser.
Read Also : How To Activate View My Paycheck and QuickBooks Workforce?
Section 2: Create a Backup of QuickBooks Desktop Company File
2.1 Open QuickBooks Desktop:
- Launch QuickBooks Desktop on your computer and open the company file you want to transfer.
2.2 Backup the Company File:
- From the “File” menu, select “Backup Company” and then “Create Local Backup.”
- Follow the prompts to choose the backup location and save the backup file on your computer.
Section 3: Export Company File from QuickBooks Desktop
3.1 Convert the Company File to QuickBooks Online Format:
- Open QuickBooks Desktop on your computer.
- From the “File” menu, select “Utilities” and then “Copy Company File for QuickBooks Online.”
3.2 Sign In to QuickBooks Online:
- Sign in to your QuickBooks Online account using your administrator credentials.
3.3 Upload the Company File:
- Follow the prompts to upload the company file from your computer to QuickBooks Online.
- Depending on the file size and your internet connection speed, the upload process may take some time.
Section 4: Set Up QuickBooks Online Company File
4.1 Configure Company Settings:
- Once the file is uploaded, QuickBooks Online will guide you through the process of setting up your company file.
- Enter the necessary details, such as company name, address, fiscal year, and industry type.
4.2 Set Up Accounts and Preferences:
- Review and customize the chart of accounts to align with your business’s financial structure.
- Configure other preferences, such as invoice templates, sales tax settings, and payment terms.
4.3 Set Up Users and Permissions:
- Add users to your QuickBooks Online account and assign appropriate access levels and permissions.
Read Also : How To Install and Set Up Multi-User Network In QuickBooks Desktop ?
Section 5: Verify and Reconcile Data in QuickBooks Online
5.1 Review Data Conversion:
- Take the time to review the data that was transferred from QuickBooks Desktop to QuickBooks Online.
- Verify that all accounts, transactions, customer and vendor information, and balances are accurately transferred.
5.2 Reconcile Bank and Credit Card Accounts:
- Reconcile your bank and credit card accounts in QuickBooks Online to ensure the balances match your actual statements.
5.3 Review Open Transactions and Balances:
- Check for any open transactions, outstanding invoices, or unpaid bills in QuickBooks Online.
- Verify that all balances are accurate and up to date.
Section 6: Customize and Familiarize Yourself with QuickBooks Online
6.1 Customize Forms and Templates:
- Personalize the look and feel of your invoices, estimates, and other forms in QuickBooks Online to align with your brand identity.
6.2 Customize and Familiarize Yourself with QuickBooks Online (continued):
- Explore the customization options in QuickBooks Online to tailor the software to your specific business needs.
- Familiarize yourself with the user interface, navigation, and features of QuickBooks Online through training resources and tutorials provided by Intuit.
6.3 Importing Data:
- If there is additional data that was not transferred during the initial conversion, such as historical transactions or customer/vendor lists, utilize QuickBooks Online’s import feature to bring in the data.
6.4 Integration with Third-Party Apps:
- Take advantage of QuickBooks Online’s integration capabilities with third-party applications to enhance functionality and streamline workflows.
Read Also : How To Troubleshoot QuickBooks Desktop Pro Update Error?
Section 7: Employee Access and User Permissions
7.1 Invite Employees to QuickBooks Online:
- From the QuickBooks Online dashboard, navigate to the “Employees” tab and select “Add an Employee.”
- Enter the employee’s details and send an invitation to access QuickBooks Online.
7.2 Set User Permissions:
- Customize user permissions in QuickBooks Online to ensure that each employee has appropriate access levels and restrictions based on their roles and responsibilities.
7.3 Train Employees:
- Provide training and support to your employees to familiarize them with QuickBooks Online and educate them on how to use the features relevant to their tasks.
Section 8: Disconnecting QuickBooks Desktop
8.1 Finalize QuickBooks Desktop Usage:
- Once you have successfully transferred your company file to QuickBooks Online and verified the data, ensure that all users stop accessing the QuickBooks Desktop version.
8.2 Safely Archive QuickBooks Desktop Files:
- Create a secure backup of your QuickBooks Desktop company files and store them in a safe location for future reference.
Section 9: Seek Professional Assistance
9.1 Consult with an Accountant:
- Consider consulting with an accountant or bookkeeper experienced in QuickBooks to ensure a smooth transition and proper handling of financial data.
9.2 QuickBooks Support:
- If you encounter any technical difficulties or require assistance during the transfer process, reach out to QuickBooks support for guidance and troubleshooting.
Read Also : How To Use QuickBooks Component Repair Tool & Fix Install Errors?
Conclusion:
Transferring your QuickBooks company files to QuickBooks Online opens up a world of cloud-based accessibility and features. By following the step-by-step instructions provided in this comprehensive guide, you can successfully transfer your QuickBooks company files to QuickBooks Online. Take the time to review and reconcile your data, customize QuickBooks Online to your business needs, and ensure proper employee access and permissions. Seek professional assistance when needed, and enjoy the benefits of managing your financial data in a cloud-based environment.
