QuickBooks is a powerful accounting software that helps businesses manage their finances efficiently. However, like any software, QuickBooks may encounter errors that can disrupt your workflow. One such error is the “Abort Error,” which occurs when QuickBooks encounters a critical issue and needs to close. In this guide, we will provide you with step-by-step instructions to help you resolve the QuickBooks Abort Error and get back to using the software seamlessly.
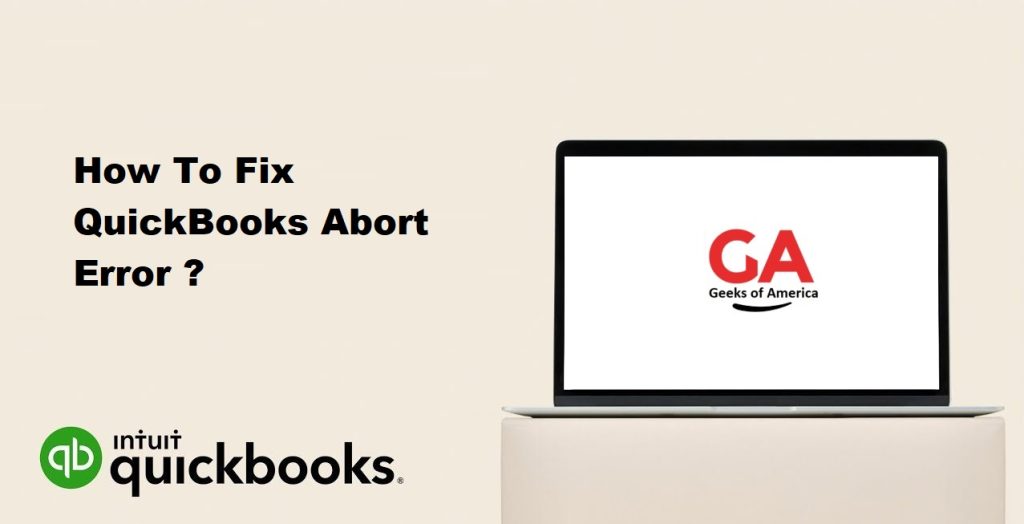
I. Understanding the QuickBooks Abort Error:
A. Definition:
The QuickBooks Abort Error occurs when the software encounters a critical issue and is forced to shut down abruptly.
B. Possible Causes:
The Abort Error can be caused by various factors, including corrupted company files, damaged program files, third-party application conflicts, or issues with the operating system.
Read Also : How To Setup Chart Of Accounts In QuickBooks Desktop?
II. Troubleshooting Steps to Fix QuickBooks Abort Error:
Before proceeding with the troubleshooting steps, it’s recommended to create a backup of your company files to ensure data safety.
A. Restart and Update QuickBooks:
- Close QuickBooks and any related processes.
- Restart your computer.
- Launch QuickBooks and check if the Abort Error persists.
- If the error continues, check for available QuickBooks updates and install them.
B. Run QuickBooks Diagnostic Tool:
- Download and install the QuickBooks Diagnostic Tool from the official Intuit website.
- Run the tool and let it scan for any issues with QuickBooks.
- Follow the tool’s recommendations to fix the identified problems.
- Restart QuickBooks and check if the Abort Error is resolved.
C. Verify and Rebuild Company Files:
- Open QuickBooks and go to “File” > “Utilities.”
- Select “Verify Data” to check for any data integrity issues.
- If errors are detected, follow the prompts to rebuild the data.
- Once the rebuild is complete, check if the Abort Error is resolved.
D. Disable Conflicting Programs and Services:
- Press “Ctrl + Shift + Esc” to open the Task Manager.
- Go to the “Processes” or “Details” tab (depending on your Windows version).
- Identify any processes or applications that might conflict with QuickBooks.
- Right-click on the conflicting processes and select “End Task” or “End Process Tree.”
- Restart QuickBooks and check if the Abort Error persists.
Read Also : How To Transfer QuickBooks From Old Computer To New Computer?
E. Repair QuickBooks Installation:
- Close QuickBooks and open the Control Panel on your computer.
- Go to “Programs” > “Programs and Features” or “Uninstall a Program.”
- Locate QuickBooks in the list of installed programs.
- Right-click on QuickBooks and select “Repair” or “Change.”
- Follow the on-screen prompts to repair the QuickBooks installation.
- Restart your computer and check if the Abort Error is resolved.
F. Run QuickBooks in Safe Mode:
- Close QuickBooks if it’s open.
- Restart your computer and continuously press the “F8” key before Windows starts.
- Select “Safe Mode” from the Advanced Boot Options menu.
- Launch QuickBooks and check if the Abort Error occurs in Safe Mode.
- If the error doesn’t occur, it might indicate a conflict with a third-party application or service.
G. Update Windows and Drivers:
- Go to the Windows Start menu and open “Settings.”
- Select “Update & Security
- Choose “Windows Update” and click on “Check for updates.”
- Install any available updates for your operating system.
- Additionally, ensure that your device drivers are up to date by visiting the manufacturer’s website and downloading the latest drivers for your hardware components.
H. Create a New Windows User Account:
- Open the Control Panel on your computer.
- Go to “User Accounts” or “User Accounts and Family Safety.”
- Select “Add or remove user accounts” or “Manage another account.”
- Click on “Add a new user” or “Create a new account.”
- Follow the on-screen prompts to create a new Windows user account.
- Log in to the newly created user account and launch QuickBooks.
- Check if the Abort Error occurs in the new user account.
I. Reinstall QuickBooks:
- Uninstall QuickBooks from your computer through the Control Panel.
- Download the latest version of QuickBooks from the official Intuit website.
- Follow the installation wizard to reinstall QuickBooks.
- Launch QuickBooks and check if the Abort Error is resolved.
J. Seek Technical Support:
If the above troubleshooting steps do not resolve the Abort Error, it is recommended to contact QuickBooks technical support or consult with a qualified IT professional for further assistance.
Read Also : How To Resolve QuickBooks Unable To Backup Company File Error?
III. Preventive Measures to Avoid QuickBooks Abort Error:
- A. Regularly update QuickBooks to the latest version.
- B. Perform regular data backups to protect your company files.
- C. Keep your operating system and device drivers up to date.
- D. Avoid running unnecessary programs or services while using QuickBooks.
- E. Install reliable antivirus software and perform regular system scans.
- F. Avoid sudden shutdowns or power outages while QuickBooks is running.
IV. Conclusion:
The QuickBooks Abort Error can be frustrating and disruptive, but with the right troubleshooting steps, you can resolve the issue and get back to using QuickBooks without interruptions. In this guide, we have provided you with a comprehensive set of instructions to help you troubleshoot and fix the Abort Error. Remember to create backups of your data before attempting any troubleshooting steps and follow the preventive measures to minimize the occurrence of the Abort Error in the future. If you are unable to resolve the issue, don’t hesitate to seek professional assistance from QuickBooks support or IT experts.
