QuickBooks File Doctor is a powerful tool provided by Intuit that helps users diagnose and repair various issues with QuickBooks company files and network connectivity. It is specifically designed to fix common problems such as data corruption, network issues, and company file damage. In this guide, we will walk you through the step-by-step process of using QuickBooks File Doctor to fix damaged company files or network issues. We will cover how to download and install QuickBooks File Doctor, run the tool to diagnose problems, and perform necessary repairs. Let’s get started!
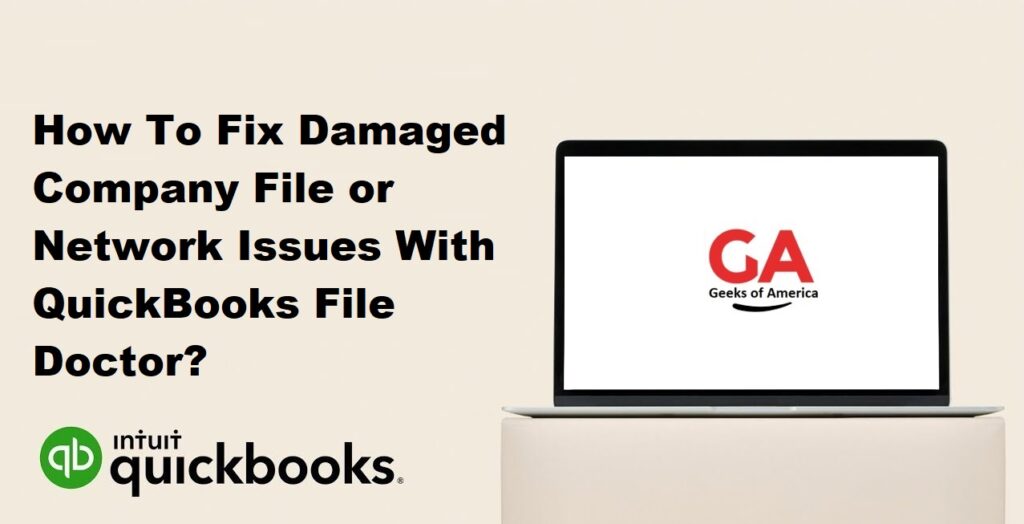
I. Downloading and Installing QuickBooks File Doctor
Step 1: Access the QuickBooks File Doctor page
- Open your web browser and go to the official Intuit website.
- Search for “QuickBooks File Doctor” or navigate to the support page for QuickBooks tools.
Step 2: Download QuickBooks File Doctor
- Locate the QuickBooks File Doctor download link on the Intuit website.
- Click on the download link to start downloading the installation file.
Step 3: Install QuickBooks File Doctor
- Locate the downloaded installation file on your computer.
- Double-click on the file to launch the installation wizard.
- Follow the on-screen instructions to complete the installation process.
Read Also : How To Install, Update, and Set Up The QuickBooks Database Server Manager?
II. Running QuickBooks File Doctor
Step 1: Launch QuickBooks File Doctor
- Locate the QuickBooks File Doctor icon on your desktop or search for it in the Start menu.
- Double-click on the icon to launch the tool.
Step 2: Select the Company File
- In the QuickBooks File Doctor window, click on the “Browse” button.
- Navigate to the location where your QuickBooks company file is stored.
- Select the company file that you want to diagnose and repair.
- Click on the “Open” button to proceed.
Step 3: Choose the Type of Diagnosis
- In the QuickBooks File Doctor window, select the appropriate diagnosis type based on the issue you are facing.
- If you are experiencing network issues, select “Network Connectivity Only.”
- If you have issues with your company file, select “Both File Damage and Network Connectivity.”
- Click on the “Next” button to start the diagnosis.
Step 4: Enter QuickBooks Admin Credentials
- In the QuickBooks File Doctor window, enter the QuickBooks admin credentials for the company file.
- Click on the “Next” button to proceed.
Step 5: Wait for the Diagnosis and Repair to Complete
- QuickBooks File Doctor will start diagnosing the issues with your company file or network.
- Wait for the diagnosis process to complete. This may take some time depending on the size of your company file and the complexity of the issues.
Read Also : How To Create and Restore QuickBooks Portable Company File?
III. Performing Necessary Repairs
Step 1: Review the Diagnosis Results
- After the diagnosis process is complete, QuickBooks File Doctor will display the results.
- Carefully review the diagnosis results to understand the issues that have been identified.
Step 2: Select the Repair Option
- Based on the diagnosis results, QuickBooks File Doctor may offer repair options.
- Select the appropriate repair option to fix the identified issues.
- If there is an option to repair the company file, select it.
- If there is an option to repair network issues, select it.
Step 3: Follow the Repair Process
- QuickBooks File Doctor will initiate the repair process based on the option you selected.
- Follow the on-screen instructions to complete the repair process.
Read Also : How To Set Up and Use Class Tracking in QuickBooks Desktop?
IV. Best Practices for Using QuickBooks File Doctor
To effectively use QuickBooks File Doctor and ensure the best results, consider the following best practices:
- Regular Backups: Before running QuickBooks File Doctor or making any repairs, always create a backup of your company file to ensure that you have a safe copy of your data.
- Run QuickBooks File Doctor in Single-User Mode: It is recommended to run QuickBooks File Doctor in Single-User Mode to avoid potential conflicts or errors during the diagnosis and repair process.
- Keep QuickBooks and QuickBooks File Doctor Updated: Ensure that both QuickBooks and QuickBooks File Doctor are updated to the latest versions to take advantage of bug fixes and improvements.
- Disable Antivirus and Firewall: Temporarily disable your antivirus and firewall software before running QuickBooks File Doctor to prevent any interference during the diagnosis and repair process.
- Follow Prompts and Instructions: Carefully follow the prompts and instructions provided by QuickBooks File Doctor during the diagnosis and repair process to ensure accurate and successful repairs.
Read Also : How To Sync/Share QuickBooks Files Between Two Computers?
V. Conclusion
QuickBooks File Doctor is an essential tool for resolving damaged company files and network issues in QuickBooks. By following the step-by-step instructions outlined in this guide, including downloading and installing QuickBooks File Doctor, running the tool to diagnose problems, and performing necessary repairs, you can effectively fix issues and restore the integrity of your company files. Remember to follow best practices, such as creating backups, running QuickBooks File Doctor in Single-User Mode, and keeping your software updated. With QuickBooks File Doctor, you can ensure smooth operation and data integrity in your QuickBooks environment.
