QuickBooks Desktop is a powerful accounting software that offers a wide range of customizable features. One such feature is the ability to create and modify invoice templates. Renaming an invoice template can be useful when you want to personalize your invoices or streamline your workflow. In this guide, we will walk you through the step-by-step process of renaming invoice templates in QuickBooks Desktop.
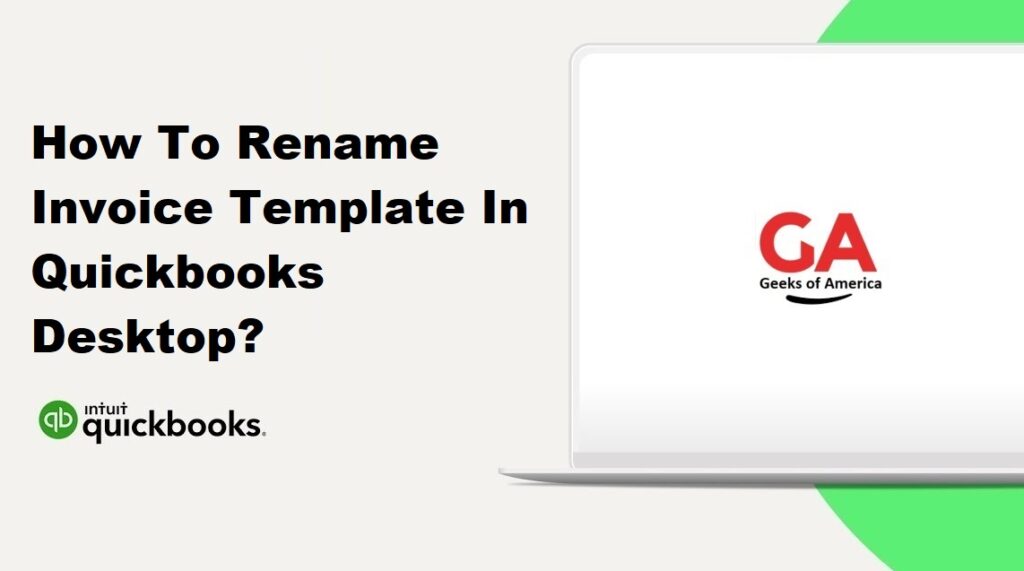
Section 1: Accessing the Template List
- Launch QuickBooks Desktop on your computer.
- From the top menu bar, click on “Lists” and select “Templates.”
- The “Templates” window will open, displaying a list of available templates.
Read Also : How To Record Advance Payment From Customer In Quickbooks Desktop?
Section 2: Locating the Template to Rename
- Scroll through the template list and find the template you want to rename.
- If you have a large number of templates, you can use the search bar at the top to find it quickly.
- Click on the template to select it.
Read Also : How To Record Advance Payment From Customer In Quickbooks Online?
Section 3: Renaming the Template
- With the template selected, click on the “Templates” drop-down menu at the bottom of the window.
- From the drop-down menu, choose “Edit Template.”
- The “Basic Customization” window will open, displaying the template details.
- In the “Template Name” field, delete the existing name and enter the new name for the template.
- Click “OK” to save the changes and close the window.
Read Also : How To Categorize Continuing Education In Quickbooks?
Section 4: Applying the Renamed Template to Invoices
- After renaming the template, close the “Templates” window.
- To apply the renamed template to an invoice, create a new invoice or open an existing one.
- From the top menu bar, click on “Customers” and select “Create Invoices.”
- In the “Template” field at the top of the invoice, click on the drop-down arrow and choose the renamed template.
- Complete the invoice details as usual and save the invoice.
Read Also : How To Set Up Shareholder Distribution In Quickbooks?
Section 5: Verifying the Template Name Change
- To ensure that the template name has been successfully changed, return to the “Templates” window.
- Locate the renamed template in the list.
- Click on the template to select it.
- From the “Templates” drop-down menu at the bottom of the window, choose “Edit Template.”
- The “Basic Customization” window will open, displaying the updated template name.
Read Also : How To Record Section 179 Depreciation In Quickbooks?
Conclusion:
Renaming invoice templates in QuickBooks Desktop allows you to personalize your invoices and organize your templates efficiently. By following the step-by-step instructions provided in this guide, you can easily rename invoice templates and apply them to your invoices. Remember to verify the name change by accessing the template details. With this knowledge, you can tailor your invoices to meet your business’s unique branding and professional needs.
