Vendor refunds are an important aspect of managing your business finances in QuickBooks Online. They represent the return of funds from a vendor to your business, either due to returned merchandise, overpayment, or credit memos issued by the vendor. Accurately recording vendor refunds in QuickBooks Online ensures proper record-keeping and helps you maintain accurate financial statements. In this guide, we will walk you through the step-by-step process of recording vendor refunds in QuickBooks Online, enabling you to effectively manage and track vendor refund transactions.
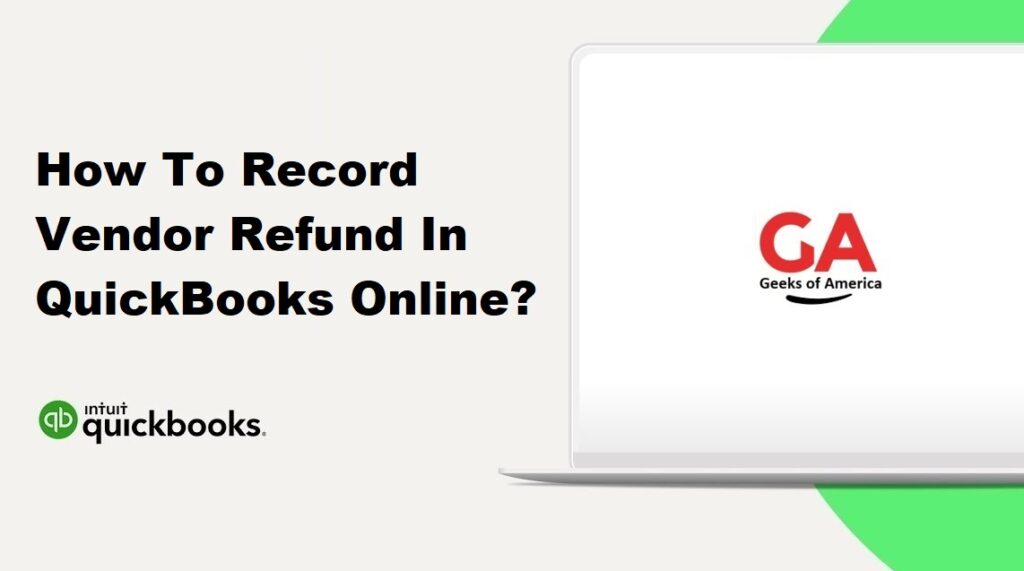
I. Introduction to QuickBooks Online:
A. Overview of QuickBooks Online:
QuickBooks Online is a cloud-based accounting software that provides businesses with a wide range of tools for financial management. It allows you to track income and expenses, create and send invoices, manage bills, and generate reports.
B. Benefits of Recording Vendor Refunds:
Recording vendor refunds accurately in QuickBooks Online offers several benefits, including:
- Maintaining accurate financial records.
- Tracking vendor refund transactions for reconciliation purposes.
- Ensuring proper reporting of expenses and liabilities.
- Streamlining vendor communication and maintaining good vendor relationships.
Read Also : How To Apply Vendor Credit In QuickBooks Desktop?
II. Understanding Vendor Refunds in QuickBooks Online:
A. Definition and Purpose of Vendor Refunds:
Vendor refunds in QuickBooks Online represent the return of funds from a vendor to your business. They can occur due to various reasons, such as returned merchandise, overpayment, or credit memos issued by the vendor. Vendor refunds allow you to reconcile your accounts, manage expenses, and maintain accurate financial records.
B. Types of Vendor Refunds:
In QuickBooks Online, there are two types of vendor refunds:
- Vendor Credit: A vendor credit is created when a vendor owes you money, which can be applied to future purchases or bills.
- Vendor Refund: A vendor refund is the actual return of funds from the vendor to your business. It represents a refund for overpaid or returned goods or services.
Read Also : How To Apply Vendor Credit In QuickBooks Online?
III. Locating Vendor Refunds in QuickBooks Online:
A. Vendor Center:
The Vendor Center in QuickBooks Online serves as a centralized location to manage vendor-related transactions. To access the Vendor Center, go to the Expenses menu and select Vendors.
B. Expenses Tab:
Vendor refunds can be found in the Expenses tab of QuickBooks Online. This tab displays all expense-related transactions, including vendor refunds, bills, and credit card charges.
C. Reports:
QuickBooks Online provides various reports that can help you track vendor refunds, such as the Vendor Balance Detail Report and the Transaction List by Vendor Report. These reports offer insights into your vendor refund transactions and can be accessed through the Reports menu.
Read Also : How To Delete A Budget In QuickBooks Desktop & Online?
IV. Recording Vendor Refunds in QuickBooks Online:
A. Step 1: Access the Vendor Center:
To record a vendor refund in QuickBooks Online, start by accessing the Vendor Center. Navigate to the Expenses menu and select Vendors.
B. Step 2: Locate the Vendor Refund:
In the Vendor Center, locate the vendor refund transaction you want to record. You can use the search bar or scroll through the list of vendors to find the specific refund.
C. Step 3: Review Vendor Refund Details:
Click on the vendor refund transaction to open the details. Review the refund amount, date, and any associated notes or memos. Ensure that the refund information matches the actual refund received from the vendor.
D. Step 4: Create a Vendor Refund Transaction:
To create a new vendor refund transaction, click on the “+ New Transaction” button within the vendor refund details. Select “Vendor Refund” from the options provided.
E. Step 5: Apply the Vendor Refund to an Expense or Bill:
In the Vendor Refund form, select the expense or bill that the refund relates to. You can either choose an existing expense or bill from the list or create a new one. Ensure that the refund amount matches the amount on the expense or bill.
F. Step 6: Save and Verify the Transaction:
Once you have entered the necessary details and applied the refund to the appropriate expense or bill, click on the “Save and Close” button to save the transaction. Verify that the vendor refund is now recorded in your QuickBooks Online account.
Read Also : How To Record Rental Income In QuickBooks Online?
V. Handling Vendor Refunds for Credit Memos:
A. Applying Vendor Refunds to Credit Memos:
If you have a vendor credit memo that you want to apply to the vendor refund, follow these steps:
- Access the Vendor Refund form.
- Click on the “Apply Credits” link within the vendor refund form.
- Select the appropriate credit memo from the list.
- Verify that the credit memo amount is applied correctly to the refund.
B. Creating a Vendor Credit from a Vendor Refund:
If the vendor refund is not associated with a specific expense or bill, you can create a vendor credit from the refund. To do this, follow these steps:
- Access the Vendor Refund form.
- Click on the “+ Add New” button within the vendor refund form.
- Select “Expense” or “Supplier Credit” from the options provided.
- Enter the necessary details for the vendor credit, such as the vendor name and credit amount.
- Save the vendor credit transaction.
Read Also : How To Record Rental Income In QuickBooks Desktop?
VI. Tracking Vendor Refund Transactions:
A. Vendor Refund Reports:
QuickBooks Online offers various reports that allow you to track and analyze vendor refund transactions. These reports can provide insights into your refund activity and help you reconcile your accounts. Some useful reports include the Vendor Balance Detail Report, Vendor Transaction List Report, and Open Vendor Credit Report.
B. Transaction History:
QuickBooks Online maintains a detailed transaction history for each vendor. You can access the vendor’s transaction history from the Vendor Center, allowing you to view and track all vendor refund transactions associated with that vendor.
Read Also : How To Connect Expensify To QuickBooks Online?
VIII. Conclusion:
Accurately recording vendor refunds in QuickBooks Online is crucial for maintaining accurate financial records and effectively managing your vendor transactions. By following the step-by-step process outlined in this comprehensive guide, you can confidently record vendor refunds, apply them to expenses or bills, and track your refund transactions. Regularly reviewing vendor refund reports and transaction history will help you stay organized and make informed financial decisions. If you encounter any issues, refer to the troubleshooting section or reach out to QuickBooks Online support for further assistance.
