Vendor credits are an essential part of managing your business finances in QuickBooks Online. They represent a credit balance owed to you by a vendor, which can be applied against future purchases or used to offset outstanding bills. Applying vendor credits accurately in QuickBooks Online ensures accurate financial records and helps you maintain good vendor relationships. In this guide, we will walk you through the step-by-step process of applying vendor credits in QuickBooks Online, enabling you to effectively manage and utilize your vendor credits.
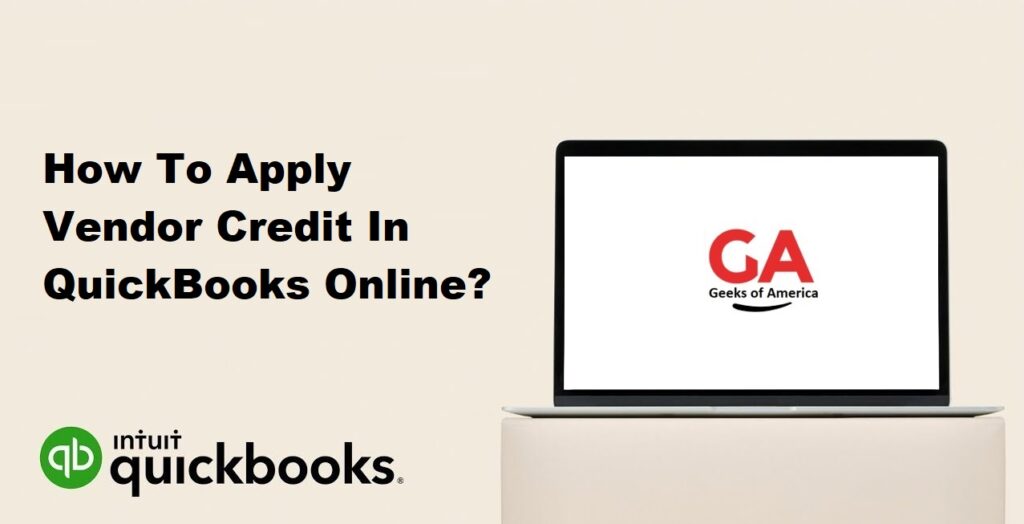
I. Introduction to QuickBooks Online:
A. Overview of QuickBooks Online:
QuickBooks Online is a cloud-based accounting software that provides small businesses with a user-friendly platform to manage their financial operations. It offers a wide range of features and tools for efficient bookkeeping, invoicing, expense tracking, and financial reporting.
B. Benefits of Using Vendor Credits:
Utilizing vendor credits in QuickBooks Online helps you effectively manage credit balances from vendors. Applying vendor credits accurately allows you to maintain accurate financial records, track outstanding balances, and improve vendor relationships.
Read Also : How To Delete A Budget In QuickBooks Desktop & Online?
II. Understanding Vendor Credits in QuickBooks Online:
A. Definition and Purpose of Vendor Credits:
Vendor credits in QuickBooks Online represent a credit balance owed to you by a vendor. They can result from various scenarios, such as returned merchandise, overpayment, or a credit memo issued by the vendor. Vendor credits provide a way to offset future purchases or outstanding bills.
B. Types of Vendor Credits:
In QuickBooks Online, there are two types of vendor credits:
- Credit Memo: A credit memo is issued by the vendor to reduce the amount owed for a specific purchase or return.
- Refund: A refund represents the actual return of funds from the vendor to you. Refunds can be issued in the form of cash, check, or electronic transfer.
Read Also : How To Record Rental Income In QuickBooks Online?
III. Locating Vendor Credits in QuickBooks Online:
A. Vendor Center:
The Vendor Center in QuickBooks Online provides a centralized location to manage vendor-related transactions. To access the Vendor Center, navigate to the Expenses tab and select Vendors.
B. Chart of Accounts:
Vendor credits are recorded as transactions in QuickBooks Online, which are associated with specific accounts in the Chart of Accounts. To locate vendor credits, access the Chart of Accounts by going to the Accounting tab and selecting Chart of Accounts.
C. Open Vendor Bills:
Vendor credits can also be found by reviewing open vendor bills. Open vendor bills show the outstanding balances owed to vendors and any available credits that can be applied.
Read Also : How To Record Rental Income In QuickBooks Desktop?
IV. Applying Vendor Credits in QuickBooks Online:
A. Step 1: Access the Vendor Center:
Navigate to the Expenses tab and select Vendors to access the Vendor Center.
B. Step 2: Locate the Vendor Credit:
In the Vendor Center, locate the vendor credit you want to apply. You can search for specific vendor credits using the search bar or scroll through the list of vendors to find the desired credit.
C. Step 3: Review Vendor Credit Details:
Click on the vendor credit to open the transaction details. Review the credit memo or refund information, including the amount, date, and any associated notes or memos.
D. Step 4: Apply Vendor Credit to an Open Bill:
To apply the vendor credit to an open bill, click on the “Apply Credit” button within the vendor credit transaction. Select the specific bill or bills to which you want to apply the credit. You can apply the credit in full or partial amounts.
E. Step 5: Save and Verify the Transaction:
Once you have applied the vendor credit to the open bill(s), save the transaction. Review the updated bill balance to ensure the credit was applied correctly. The vendor credit will now be reflected in the vendor’s transaction history and the bill’s outstanding balance.
Read Also : How To Connect Expensify To QuickBooks Online?
V. Handling Vendor Credits for Future Purchases:
A. Applying Vendor Credits to Future Bills:
If you receive a vendor credit that you want to apply to future purchases from the same vendor, you can leave the credit unapplied. QuickBooks Online will automatically apply the credit to any new bills from the vendor until the credit is fully utilized.
B. Setting Up Automatic Credit Application:
QuickBooks Online allows you to set up automatic credit application for specific vendors. By enabling this feature, any available vendor credits will be automatically applied to new bills from those vendors.
Read Also : How To Enter Owner Contributions In QuickBooks Online?
VI. Handling Vendor Credits for Refunds:
A. Converting Vendor Credits to Refunds:
In some cases, a vendor credit may be issued as a refund. To convert a vendor credit to a refund, follow these steps:
- Access the Vendor Center and select the vendor credit.
- Click on the “Create Refund” button within the vendor credit transaction.
- Fill in the refund details, including the refund method (cash, check, or electronic transfer).
- Save the refund transaction.
B. Recording Vendor Refunds:
When you receive a refund from a vendor, record it as a deposit in QuickBooks Online. Follow these steps to record a vendor refund:
- Navigate to the Banking tab and select Deposits.
- Click on the “New Deposit” button to create a new deposit.
- Enter the deposit details, including the vendor name, refund amount, and deposit account.
- Save the deposit transaction.
Read Also : How To Enter Owner Contributions In QuickBooks Desktop?
VII. Tracking Vendor Credit Utilization:
A. Vendor Credit Reports:
QuickBooks Online provides vendor credit reports that allow you to track and analyze the utilization of vendor credits. These reports provide a summary of all vendor credits, including their application status and remaining balances.
B. Open Vendor Credit Report:
The Open Vendor Credit Report in QuickBooks Online shows all open vendor credits that have not been applied to bills. This report helps you identify any unused vendor credits and take appropriate actions, such as applying them to outstanding bills.
Read Also : How To Record Dividends In QuickBooks?
VIII. Conclusion:
Effectively applying vendor credits in QuickBooks Online is crucial for accurate financial management and maintaining good vendor relationships. By following the step-by-step instructions outlined in this comprehensive guide, you can confidently apply vendor credits, track their utilization, and optimize your business finances. Regularly reviewing vendor credits, applying them to open bills, and leveraging reports will help you stay on top of your financial obligations and make informed decisions regarding your vendor relationships.
