Setting up and adding an EIN (Employer Identification Number) to an existing QuickBooks Payroll subscription is a simple process that involves a few steps. In this guide, we’ll walk you through the process of setting up and adding an EIN to an existing QuickBooks Payroll subscription.
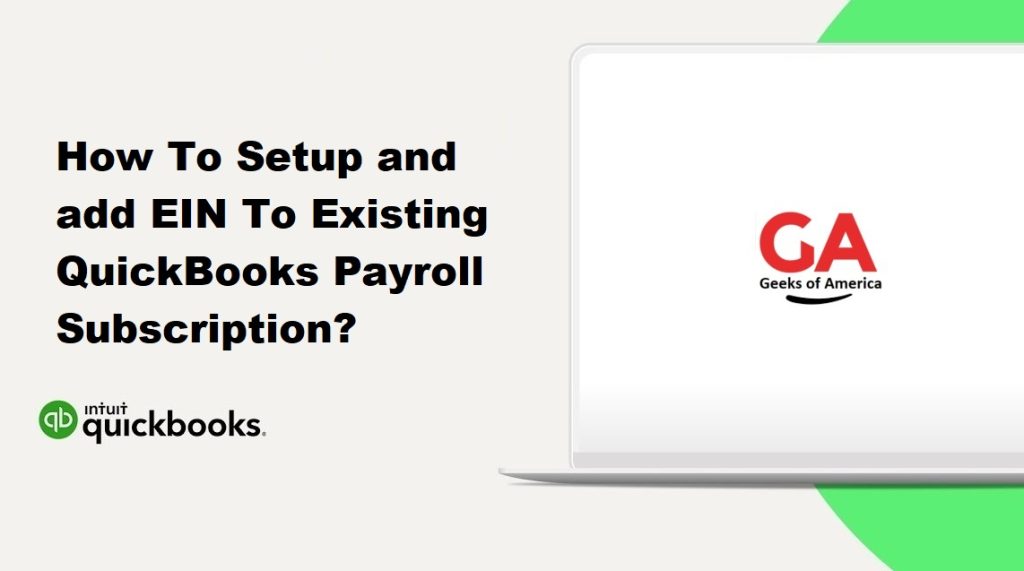
Step 1: Gather Required Information
Before setting up and adding an EIN to an existing QuickBooks Payroll subscription, you’ll need to gather some information about your company and employees. Here’s what you’ll need:
- Company information, including legal name, physical address, and phone number
- Business entity type (sole proprietorship, partnership, corporation, etc.)
- State employer ID number (if applicable)
- Federal employer ID number (EIN)
- Payroll tax information, including state and federal tax identification numbers, tax rates, and deposit schedules
- Employee information, including name, address, social security number, and withholding allowances
Step 2: Log in to QuickBooks Online Payroll
Once you have all the required information, log in to your QuickBooks Online Payroll account.
Step 3: Navigate to Payroll Settings
From the homepage, click on the Gear icon and select “Payroll Settings” from the drop-down menu.
Read Also : How to Resolve Printer Not Activated Error Code-20 in QuickBooks?
Step 4: Add EIN
Under “Company Settings,” click on “Employer Identification Numbers” and then click on “Add New EIN”.
Step 5: Enter EIN Information
Enter the EIN information for your company, including the legal name, trade name (if applicable), and physical address. If your business entity type is not a sole proprietorship, you’ll need to provide additional information about your business structure.
Step 6: Verify Tax Information
Verify the payroll tax information for your company, including the state and federal tax identification numbers, tax rates, and deposit schedules. If any information is incorrect, make the necessary changes.
Step 7: Add Employee Information
Add the employee information for your company, including name, address, social security number, and withholding allowances. If you already have employees set up in QuickBooks Payroll, you can import this information.
Read Also : How To Troubleshoot PDF and Print Problems with QuickBooks Desktop?
Step 8: Review and Submit
Review the information you entered and click on “Submit” to add the EIN to your existing QuickBooks Payroll subscription.
Step 9: Activate Payroll for EIN
After adding the EIN, you’ll need to activate payroll for that EIN. To do this, click on “Activate Payroll” under the “Payroll Settings” section. Follow the on-screen instructions to set up payroll for your new EIN.
Conclusion
In conclusion, adding an EIN to an existing QuickBooks Payroll subscription is a simple process that involves gathering required information, logging in to QuickBooks Online Payroll, navigating to payroll settings, adding the EIN, verifying tax information, adding employee information, reviewing and submitting, and activating payroll for the EIN. By following these steps, you can easily add an EIN to your existing QuickBooks Payroll subscription and continue managing payroll for your business.
