Converting QuickBooks files from Mac to Windows can be a crucial task for businesses or individuals who need to switch operating systems. While the process may seem daunting, this guide will walk you through the necessary steps to successfully convert your QuickBooks file from Mac to Windows. By following this guide, you can seamlessly transfer your financial data and continue using QuickBooks on a Windows computer.
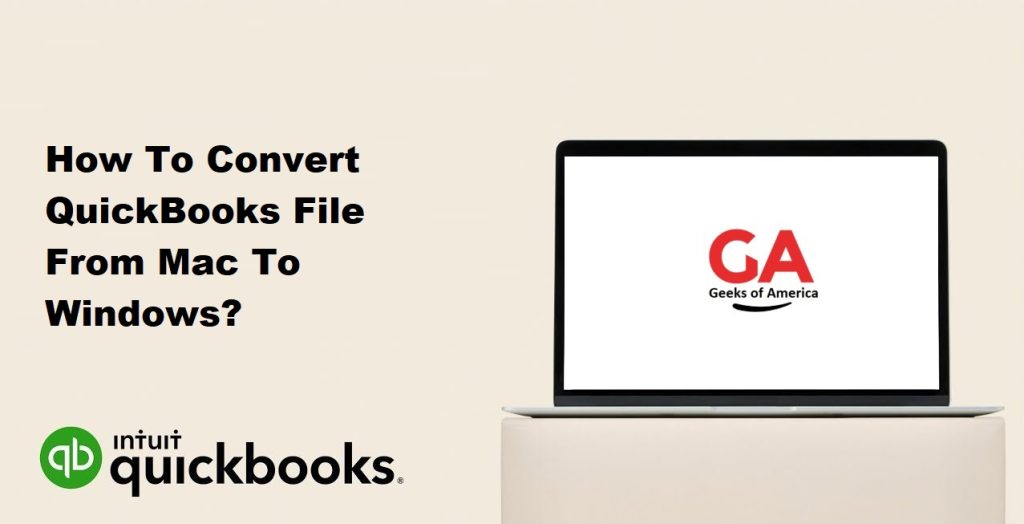
1. Preparing for the Conversion
1.1 Backup Your QuickBooks File:
Before starting the conversion process, it is crucial to create a backup of your QuickBooks file on your Mac computer. This ensures that you have a copy of your financial data in case of any unforeseen issues during the conversion process.
1.2 Check System Requirements:
Ensure that your Windows computer meets the system requirements for the version of QuickBooks you plan to install. QuickBooks provides detailed system requirements on their official website. It is important to have compatible hardware and software to run QuickBooks smoothly on Windows.
Read Also : How To Create, Edit, Or Delete QuickBooks Memorized Transaction?
2. Installing QuickBooks on Windows
2.1 Choose the Right QuickBooks Version:
Select the appropriate version of QuickBooks for Windows that aligns with the version you were using on your Mac. This will help ensure compatibility and a smooth transition of your QuickBooks file.
2.2 Install QuickBooks on Windows:
Follow the installation instructions provided by Intuit (the developers of QuickBooks) to install the software on your Windows computer. Make sure to activate and register your QuickBooks license.
3. Converting the QuickBooks File
3.1 Copying the Mac QuickBooks File:
On your Mac computer, locate your QuickBooks file (with a .qbb extension) that you wish to convert. Copy the file to an external storage device such as a USB flash drive or an external hard drive. Safely eject the device from your Mac.
3.2 Verifying File Integrity:
Before transferring the QuickBooks file to Windows, it is essential to verify its integrity on your Mac. Open QuickBooks on your Mac and restore the backup file you created in Step 1.1. Once the file is open, review your financial data and ensure everything is accurate and up to date.
Read Also : How To Fix QuickBooks Abort Error ?
4. Restoring the QuickBooks File on Windows
4.1 Open QuickBooks on Windows:
Launch QuickBooks on your Windows computer. If this is your first time using QuickBooks on Windows, create a new company file and follow the prompts to set it up.
4.2 Restore the QuickBooks File:
In QuickBooks on Windows, navigate to the “File” menu and select “Utilities” or “Backup.” Choose the option to “Restore a Backup File” and follow the on-screen instructions. Locate the QuickBooks file you copied from your Mac (in Step 3.1) on the external storage device. Select the file and initiate the restoration process. QuickBooks will guide you through the steps to restore the file onto your Windows computer.
5. Post-Conversion Steps
5.1 Reviewing Converted Data:
Once the restoration process is complete, review your converted data in QuickBooks on Windows. Double-check the accuracy of your financial information, including accounts, transactions, customer and vendor details, inventory, and any other relevant data.
5.2 Resolving Compatibility Issues:
In some cases, certain features or elements may not fully convert from the Mac version to the Windows version of QuickBooks. If you encounter compatibility issues, consult the QuickBooks support resources, knowledge base, or forums for guidance on resolving specific problems. QuickBooks may provide tools or instructions to address such issues.
5.3 Updating QuickBooks on Windows:
Ensure that you have the latest updates for QuickBooks on your Windows computer. This helps to enhance the software’s performance, security, and compatibility with your converted QuickBooks file. Check for updates within the QuickBooks application or visit the official QuickBooks website for the latest updates.
5.4 Test and Verify Data Accuracy:
Perform comprehensive testing and verification of your QuickBooks data on Windows. Run reports, reconcile accounts, and cross-reference your data to confirm that everything has transferred accurately. Address any discrepancies promptly to maintain data integrity.
Read Also : How To Set-Up Emails In QuickBooks Desktop Pro?
6. Troubleshooting Tips
6.1 Common Conversion Errors:
If you encounter errors during the conversion process, it is essential to troubleshoot them effectively. Some common conversion errors include incomplete data transfer, missing elements, or compatibility issues. Refer to QuickBooks documentation, online forums, or contact QuickBooks support for assistance in troubleshooting these errors.
6.2 Seeking Professional Assistance:
If you encounter significant difficulties or are unsure about the conversion process, consider seeking professional help. Certified QuickBooks ProAdvisors or consultants with expertise in QuickBooks migration can provide guidance and support to ensure a seamless and accurate transfer of your data.
7. Conclusion
Converting QuickBooks files from Mac to Windows is a critical step for individuals or businesses transitioning between operating systems. By following this comprehensive guide, you can successfully transfer your QuickBooks data from your Mac computer to a Windows computer. Remember to back up your QuickBooks file, ensure system compatibility, install QuickBooks on Windows, copy and verify the file, restore it on Windows, review the converted data, address compatibility issues, and update QuickBooks. Thoroughly test and verify the accuracy of your data to ensure a seamless transition. Should you encounter any difficulties, utilize troubleshooting tips or seek professional assistance. With careful attention to detail and adherence to this guide, you can continue using QuickBooks seamlessly on your Windows computer.
