QuickBooks provides a feature called “Memorized Transactions” that allows you to save and automate repetitive transactions. This feature can significantly streamline your accounting process and save time by eliminating the need to manually enter recurring transactions. In this guide, we will walk you through the steps of creating, editing, and deleting memorized transactions in QuickBooks, helping you leverage this powerful tool to enhance your workflow and efficiency.
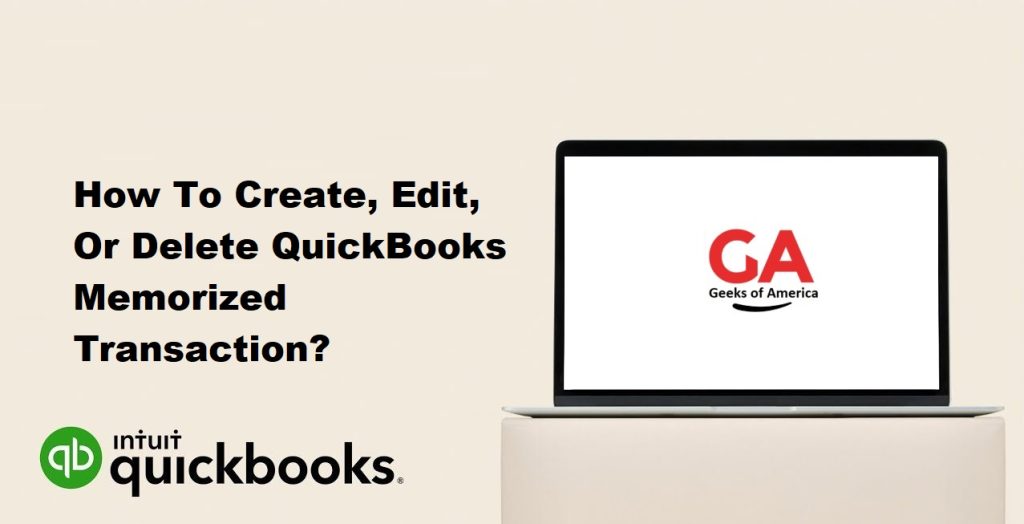
I. Understanding Memorized Transactions:
A. Definition:
Memorized Transactions in QuickBooks are recurring transactions that you can save and automate for future use.
B. Benefits:
Memorized Transactions help save time by automatically generating transactions, reduce errors, and ensure consistency in recording repetitive transactions.
Read Also : How To Fix QuickBooks Abort Error ?
II. Creating Memorized Transactions:
A. Setting Up Memorized Transaction Preferences:
- Launch QuickBooks and go to “Edit” > “Preferences.”
- Select “Reminders” from the left-hand menu and choose “Company Preferences.”
- Check the box next to “Show Reminders List when opening a Company file.”
- Click on “OK” to save the preferences.
B. Creating a Memorized Transaction:
- Enter the transaction details as you would for a regular transaction.
- Once the transaction is complete, go to “Edit” > “Memorize [Transaction Name].”
- In the Memorize Transaction window, review and modify the transaction details if needed.
- Specify a name for the memorized transaction in the “Name” field.
- Choose the appropriate settings for how often the transaction should be created (e.g., weekly, monthly).
- Select the appropriate options for the transaction, such as automatic entry, reminders, or prompts.
- Click on “Save Template” to save the memorized transaction.
III. Editing Memorized Transactions:
A. Accessing the Memorized Transaction List:
- Go to “Lists” > “Memorized Transaction List” or press “Ctrl + T” on your keyboard.
- The Memorized Transaction List window will display all your saved memorized transactions.
B. Editing a Memorized Transaction:
- Select the memorized transaction you want to edit from the list.
- Click on the “Edit” drop-down menu and choose “Edit Memorized Transaction.”
- Modify the transaction details as needed.
- Click on “Save Template” to update the memorized transaction.
IV. Deleting Memorized Transactions:
A. Deleting a Single Memorized Transaction:
- Access the Memorized Transaction List as explained in Section III.
- Select the memorized transaction you want to delete.
- Click on the “Edit” drop-down menu and choose “Delete Memorized Transaction.”
- Confirm the deletion when prompted.
B. Deleting Multiple Memorized Transactions:
- Access the Memorized Transaction List.
- Select multiple memorized transactions by holding the “Ctrl” key (or “Command” key on Mac) and clicking on each transaction.
- Right-click on one of the selected transactions and choose “Delete Memorized Transaction.”
- Confirm the deletion when prompted.
Read Also : How To Setup Chart Of Accounts In QuickBooks Desktop?
V. Managing Memorized Transaction Group:
A. Creating a Memorized Transaction Group:
- Access the Memorized Transaction List.
- Click on the “Memorized Transaction” drop-down menu and choose “New Group.”
- Provide a name for the group and set the desired settings.
- Save the group.
B. Editing a Memorized Transaction Group:
- Access the Memorized Transaction List.
- Select the memorized transaction group you want to edit.
- Click on the “Memorized Transaction” drop-down menu and choose “Edit Memorized Transaction Group.”
- Modify the group settings as needed.
- Save the changes.
C. Deleting a Memorized Transaction Group:
- Access the Memorized Transaction List.
- Select the memorized transaction group you want to delete.
- Click on the “Memorized Transaction” drop-down menu and choose “Delete Memorized Transaction Group.”
- Confirm the deletion when prompted.
VI. Using Memorized Transactions: A. Automatic Entry:
- QuickBooks can automatically generate memorized transactions based on the specified frequency.
- When a memorized transaction becomes due, QuickBooks will prompt you to review and approve the transaction.
B. Reminders:
- QuickBooks can remind you to create a memorized transaction.
- Set reminders in the Reminders List window by going to “Lists” > “Reminders.”
C. Manual Entry:
- Access the Memorized Transaction List.
- Select the desired memorized transaction.
- Click on the “Memorized Transaction” drop-down menu and choose “Enter Memorized Transaction.”
- Review and modify the transaction details if needed.
- Save the transaction.
Read Also : How To Transfer QuickBooks From Old Computer To New Computer?
VII. Additional Tips and Best Practices:
- A. Regularly review and update your memorized transactions to ensure accuracy and relevancy.
- B. Create a naming convention for your memorized transactions to easily identify their purpose.
- C. Keep track of any changes made to memorized transactions by adding notes or using transaction logs.
- D. Utilize the Reports feature in QuickBooks to analyze and track the impact of memorized transactions on your finances.
- E. Backup your QuickBooks company file regularly to protect your data, including memorized transactions.
VIII. Conclusion:
Memorized Transactions in QuickBooks are a powerful tool that can simplify and automate repetitive transactions, saving you time and reducing errors. By following the steps outlined in this guide, you can easily create, edit, and delete memorized transactions in QuickBooks. Remember to regularly review and update your memorized transactions to ensure accuracy and relevance. Utilize the additional tips and best practices to maximize the benefits of memorized transactions and streamline your accounting process in QuickBooks.
