Setting up email functionality in QuickBooks Desktop Pro allows you to send invoices, estimates, reports, and other important documents directly from the software. This guide will walk you through the step-by-step process of setting up email in QuickBooks Desktop Pro, ensuring that you can easily send and track important communications with your customers and vendors.
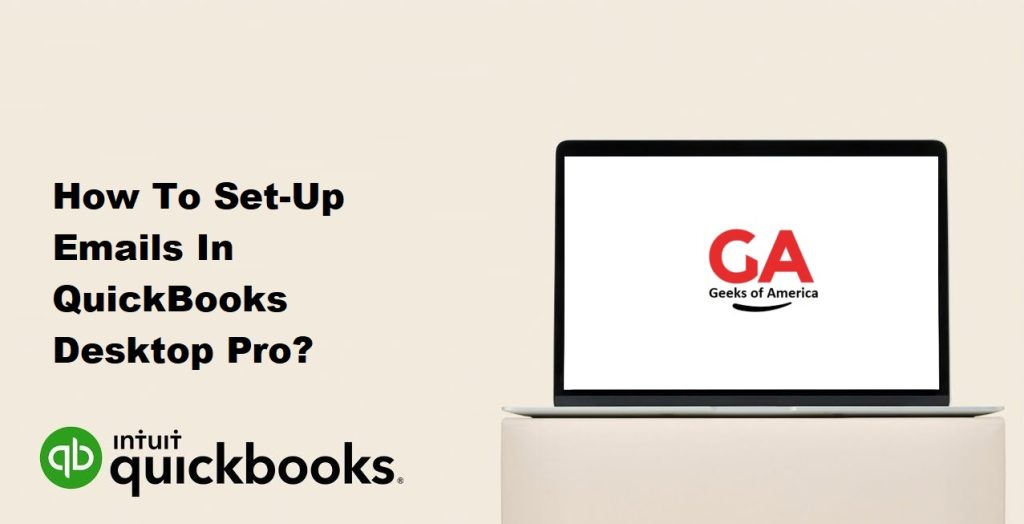
I. Configuring Email Preferences in QuickBooks:
- A. Launch QuickBooks Desktop Pro and go to “Edit” > “Preferences.”
- B. In the Preferences window, select “Send Forms” from the left-hand menu.
- C. Click on the “My Preferences” tab.
- D. Choose the email option that suits your needs, such as WebMail, Outlook, or QuickBooks E-mail.
II. Setting Up WebMail in QuickBooks Desktop Pro:
- A. Select the “WebMail” option in the Preferences window.
- B. Click on the “Add” button to add your WebMail provider.
- C. Select your WebMail provider from the drop-down menu.
- D. Enter your email address and click on “OK.”
- E. QuickBooks will prompt you to sign in to your WebMail account. Follow the on-screen instructions to complete the sign-in process.
- F. Once signed in, return to QuickBooks and click on “OK” to save the WebMail setup.
Read Also : How To Create, Edit, Or Delete QuickBooks Memorized Transaction?
III. Setting Up Outlook in QuickBooks Desktop Pro:
- A. Choose the “Outlook” option in the Preferences window.
- B. Select “Use Outlook” and click on “OK” to save the settings.
- C. QuickBooks will automatically detect your default Outlook email account and set it up for sending emails.
IV. Setting Up QuickBooks E-mail in QuickBooks Desktop Pro:
- A. Select the “QuickBooks E-mail” option in the Preferences window.
- B. Click on the “Add” button to add your QuickBooks E-mail account.
- C. Enter your email address and click on “OK.”
- D. QuickBooks will prompt you to enter your email password. Enter the password and click on “OK.”
- E. QuickBooks will test the email settings and verify the connection. Once successful, click on “OK” to save the QuickBooks E-mail setup.
V. Customizing Email Templates in QuickBooks Desktop Pro:
- A. Go to “Lists” > “Templates” to access the Templates List.
- B. Select the template you want to customize for email.
- C. Click on the “Edit Template” button.
- D. Customize the template by adding your logo, modifying the content, or adjusting the formatting.
- E. Save the changes to the template.
Read Also : How To Fix QuickBooks Abort Error ?
VI. Sending Emails from QuickBooks Desktop Pro:
- A. Open the transaction or report you want to email, such as an invoice or sales report.
- B. Click on the “Email” button at the top of the screen.
- C. In the Email window, review the email details, including the recipient’s email address, subject, and attached document.
- D. Add any additional notes or instructions in the body of the email if necessary.
- E. Click on the “Send Now” button to send the email.
VII. Troubleshooting Email Issues in QuickBooks Desktop Pro:
- A. Verify that your email provider’s settings are correct and up to date.
- B. Check your internet connection to ensure it is stable.
- C. Ensure that your email service is not experiencing any outages or technical difficulties.
- D. Update your QuickBooks Desktop Pro software to the latest version.
- E. Contact QuickBooks support or your IT department for further assistance if needed.
Read Also : How To Setup Chart Of Accounts In QuickBooks Desktop?
VIII. Conclusion:
Setting up email functionality in QuickBooks Desktop Pro is a straightforward process that allows you to streamline your communication with customers and vendors. By following the step-by-step instructions in this guide, you can easily configure email preferences, set up WebMail, Outlook, or QuickBooks E-mail, customize email templates, and send emails directly from QuickBooks Desktop Pro. Remember to troubleshoot any email issues by verifying settings, checking your internet connection, updating software, and seeking assistance when needed. With a properly configured email setup in QuickBooks Desktop Pro, you can enhance efficiency and professionalism in your business communications.
