Direct deposit is a convenient feature offered by QuickBooks Desktop that allows businesses to pay their employees electronically. However, there may be situations where you need to deactivate direct deposit for a certain employee or for the entire company. This step-by-step guide will walk you through the process of deactivating direct deposit in QuickBooks Desktop.
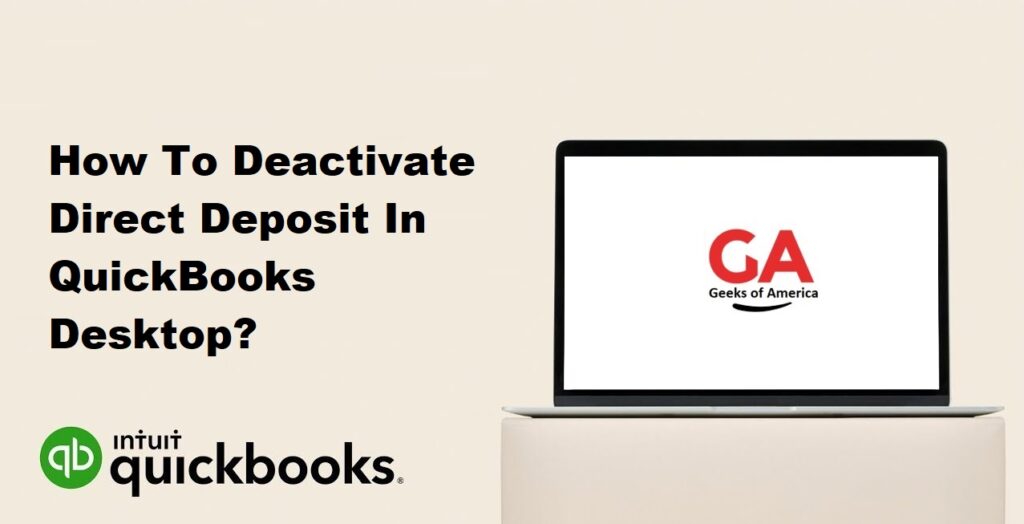
Section 1: Understanding Direct Deposit in QuickBooks Desktop
1.1 What is Direct Deposit?
Direct deposit is a feature in QuickBooks Desktop that allows businesses to electronically deposit employee paychecks directly into their bank accounts. It eliminates the need for physical checks and provides a convenient and efficient payment method.
1.2 Benefits of Direct Deposit in QuickBooks Desktop
Direct deposit offers several advantages for both businesses and employees. Some key benefits include:
- Time-saving: Direct deposit automates the payment process, eliminating the need for manual check preparation and distribution.
- Cost-effective: It reduces expenses associated with printing and distributing paper checks.
- Convenience: Employees no longer need to physically deposit checks, as funds are directly credited to their bank accounts.
- Security: Direct deposit reduces the risk of lost or stolen checks and ensures that payments are securely transferred.
- Accuracy: Electronic payments help minimize errors in payment calculations, resulting in accurate and timely payments.
- Employee satisfaction: Direct deposit is a popular payment method among employees, as it provides faster access to funds and eliminates the hassle of cashing or depositing checks.
1.3 Reasons for Deactivating Direct Deposit
There may be various reasons why you need to deactivate direct deposit in QuickBooks Desktop. Some common reasons include:
- Employee request: An employee may prefer to receive paper checks instead of direct deposit.
- Banking changes: If an employee changes their bank account, you may need to update their direct deposit information or switch to a different payment method temporarily.
- Payroll adjustments: In certain circumstances, such as bonus payments or special circumstances, you may need to use alternative payment methods rather than direct deposit.
- Compliance requirements: Some jurisdictions or regulations may require specific payment methods or documentation, necessitating the deactivation of direct deposit.
It is essential to understand the reasons behind deactivating direct deposit and ensure you have alternative payment methods in place to continue paying your employees accurately and on time.
Read Also : How To Access QuickBooks Database?
Section 2: Preparing for Deactivation
2.1 Assessing Your Direct Deposit Setup
Before deactivating direct deposit in QuickBooks Desktop, it’s important to assess your current direct deposit setup. Review the following:
- Verify the number of employees enrolled in direct deposit and identify those who need to be deactivated.
- Ensure you have the necessary permissions to make changes to direct deposit settings.
- Confirm the accuracy of employee banking information on file.
2.2 Notifying Employees
Communication is key when deactivating direct deposit. Notify your employees about the upcoming change and provide clear instructions. Consider the following:
- Explain the reasons for deactivating direct deposit.
- Inform employees of the timeline for the change and when they can expect their next payment through an alternative method.
- Clearly explain the alternative payment method and any adjustments that may arise.
- Provide contact information for any questions or concerns.
2.3 Setting up an Alternative Payment Method
To continue paying employees after deactivating direct deposit, establish an alternative payment method. This could include:
- Paper checks: If employees prefer physical checks, ensure you have the necessary supplies and processes in place for check printing and distribution.
- Cash payments: In certain situations, cash payments may be necessary. Establish clear procedures for handling cash payments securely and maintaining accurate records.
- Electronic transfers: Explore other electronic payment methods, such as prepaid debit cards or digital wallets, if applicable and suitable for your business.
2.4 Gathering Employee Banking Information
For employees who were previously enrolled in direct deposit, you may need to collect their updated banking information for the alternative payment method. Follow these steps:
- Request employees to provide new banking details, including bank name, account number, and routing number, if necessary.
- Ensure the security and confidentiality of this information by implementing appropriate data protection measures.
- Verify the accuracy of the provided banking information before updating employee records in QuickBooks Desktop.
By adequately assessing your direct deposit setup, notifying employees, setting up an alternative payment method, and gathering updated banking information, you will be well-prepared to deactivate direct deposit in QuickBooks Desktop.
Read Also : How To Reclassify Transactions In QuickBooks Online?
Section 3: Deactivating Direct Deposit for an Employee
3.1 Accessing the Employee Center
To begin the process of deactivating direct deposit for an employee in QuickBooks Desktop, follow these steps:
- Launch QuickBooks Desktop and navigate to the Employees menu.
- Select Employee Center from the drop-down menu.
3.2 Locating the Employee Record
Once you are in the Employee Center, locate the employee’s record that you wish to deactivate direct deposit for:
- Scroll through the list of employees or use the search function to find the specific employee.
- Double-click on the employee’s name to open their record.
3.3 Modifying Employee Direct Deposit Information
To modify the employee’s direct deposit information, follow these steps:
- In the employee’s record, click on the Payroll Info tab.
- Under the Direct Deposit section, click on the Direct Deposit button or Edit button, depending on your QuickBooks version.
3.4 Deactivating Direct Deposit
To deactivate direct deposit for the employee, follow these steps:
- In the Direct Deposit window, uncheck the Use Direct Deposit checkbox or a similar option indicating the employee’s enrollment in direct deposit.
- Confirm the deactivation by following any prompts or confirmation messages that appear.
- Review and make any additional necessary changes to the employee’s payment method, such as selecting a different payment method or entering new banking information, if applicable.
- Click Save or OK to save the changes to the employee’s record.
By following these steps, you can successfully deactivate direct deposit for an employee in QuickBooks Desktop.
Read Also : How To Reclassify Transactions In QuickBooks Desktop?
Section 4: Deactivating Direct Deposit for the Entire Company
4.1 Navigating to Payroll Preferences
To begin the process of deactivating direct deposit for the entire company in QuickBooks Desktop, follow these steps:
- Open QuickBooks Desktop and go to the Edit menu.
- Select Preferences from the drop-down menu.
- Choose Payroll & Employees from the left navigation pane.
4.2 Accessing Direct Deposit Preferences
To access the direct deposit preferences in QuickBooks Desktop, follow these steps:
- Click on the Company Preferences tab.
- Locate and select the Direct Deposit option.
4.3 Modifying Company Direct Deposit Information
To modify the company’s direct deposit information, follow these steps:
- In the Direct Deposit window, review the company’s direct deposit information, such as the bank account details and company identification numbers.
- Make any necessary changes to the company’s direct deposit information. This may include updating the bank account or contact information.
- Save the changes by clicking the OK or Save button.
4.4 Disabling Direct Deposit for All Employees
To disable direct deposit for all employees in QuickBooks Desktop, follow these steps:
- In the Direct Deposit window, look for an option to disable or deactivate direct deposit for all employees.
- Select the appropriate option to disable direct deposit for all employees.
- Confirm the deactivation by following any prompts or confirmation messages that appear.
- Save the changes by clicking the OK or Save button.
By following these steps, you can successfully deactivate direct deposit for the entire company in QuickBooks Desktop.
Read Also : The General Ledger Report In QuickBooks Desktop & Online?
Section 5: Troubleshooting and Common Issues
5.1 Direct Deposit Deactivation Issues
While deactivating direct deposit in QuickBooks Desktop, you may encounter some issues. Here are a few common issues and possible solutions:
- Error messages: If you receive error messages during the deactivation process, carefully read the error message and follow the recommended steps to resolve the issue. If needed, consult the QuickBooks support documentation or reach out to QuickBooks support for further assistance.
- Inactive direct deposit option: If you are unable to locate the direct deposit option in your preferences or employee records, ensure that you have the necessary permissions to access and modify direct deposit settings. Contact your QuickBooks administrator or support for assistance.
5.2 Resolving Bank Account Verification Errors
When updating or deactivating direct deposit, you may encounter bank account verification errors. Here’s what you can do:
- Verify bank account information: Double-check the accuracy of the bank account information entered. Ensure that the routing number and account number are correct and match the information provided by the bank.
- Contact the bank: If you continue to experience verification errors, contact your bank to verify the account details and ensure there are no issues with the account.
- Seek QuickBooks support: If the issue persists, contact QuickBooks support for further assistance. They can guide you through the troubleshooting process and help resolve any bank account verification errors.
5.3 Handling Employee Questions and Concerns
When deactivating direct deposit, employees may have questions or concerns. Here are some tips for handling employee inquiries:
- Communicate in advance: Notify employees of the upcoming change and provide clear instructions on how they will receive their payments after direct deposit is deactivated.
- Create an FAQ document: Prepare a document or email with frequently asked questions and answers to address common employee concerns. This will help provide consistent and accurate information to all employees.
- Offer support channels: Provide employees with a designated contact person or support channel for any questions or concerns they may have. Ensure that someone is available to assist them promptly.
5.4 Ensuring Compliance with Payroll Regulations
When deactivating direct deposit, it is crucial to comply with payroll regulations. Consider the following:
- Research local regulations: Familiarize yourself with the payroll regulations in your jurisdiction to ensure that you are following the necessary guidelines for payment methods and documentation.
- Maintain accurate records: Keep detailed records of changes made, employee notifications, and alternative payment methods used. These records will help you demonstrate compliance if needed.
- Seek professional advice: If you have specific concerns about compliance or are uncertain about any regulations, consult with a payroll professional or an accountant who specializes in payroll to ensure that you are meeting all requirements.
By addressing common issues, resolving bank account verification errors, handling employee questions and concerns, and ensuring compliance with payroll regulations, you can navigate the deactivation process smoothly.
Read Also : How To Reprint Vendor Check In QuickBooks Desktop & Online?
Section 6: Transitioning to Paper Checks or Other Payment Methods
6.1 Printing Paper Checks in QuickBooks Desktop
If you are transitioning to paper checks as an alternative payment method, follow these steps to print checks in QuickBooks Desktop:
- Ensure you have an adequate supply of check stock that is compatible with your printer.
- Set up your check preferences in QuickBooks Desktop, including check layout and design.
- Verify that the correct bank account is selected for check payments.
- Process payroll as you normally would, but choose the option to print checks instead of using direct deposit.
- Preview the checks and ensure that the information is accurate.
- Load the check stock into your printer and click on the Print button to print the checks.
6.2 Exploring Alternative Payment Solutions
Besides paper checks, there are various alternative payment solutions you can consider. Here are a few options:
- Prepaid debit cards: Provide employees with prepaid debit cards that can be loaded with their wages. Research reputable prepaid card providers and evaluate their features and fees.
- Digital wallets: Explore digital wallet platforms that allow you to transfer funds directly to your employees’ digital wallets or mobile payment apps.
- Online payment platforms: Utilize online payment platforms that enable you to transfer funds to your employees’ bank accounts electronically.
When exploring alternative payment solutions, consider factors such as security, ease of use, fees, and compatibility with your existing payroll system.
6.3 Communicating Changes to Employees
Effective communication is vital when transitioning to a new payment method. Here’s how to communicate changes to your employees:
- Notify employees in advance about the transition to paper checks or an alternative payment method.
- Clearly explain the reasons for the change and the benefits it brings.
- Provide step-by-step instructions on how to cash or deposit paper checks or how to set up and use alternative payment methods.
- Address any concerns or questions employees may have and provide them with a point of contact for further assistance.
6.4 Updating Payroll Processes
To accommodate the new payment method, you may need to update your payroll processes. Consider the following:
- Adjust payroll schedules to account for the time required to print and distribute paper checks or process alternative payments.
- Update your payroll system to reflect the changes in payment methods and employee preferences.
- Ensure that you have appropriate record-keeping procedures in place to track payment details and employee acknowledgments.
- Train payroll administrators or staff members on the new processes and provide them with the necessary resources and support.
By following these steps, you can effectively transition to paper checks or other alternative payment methods and ensure a smooth adjustment to your payroll processes.
Read Also : How To Reprint Payroll Checks In QuickBooks Desktop & Online?
Section 7: Best Practices and Final Considerations
7.1 Regularly Review Direct Deposit Settings
To maintain accuracy and efficiency in your payroll process, it is recommended to regularly review and update your direct deposit settings. Some best practices include:
- Conduct periodic audits of direct deposit information to ensure accuracy and verify that employees’ banking details are up to date.
- Remove or deactivate direct deposit for employees who are no longer eligible or have requested a different payment method.
- Regularly communicate with employees to confirm the continued accuracy of their direct deposit information.
7.2 Keeping Records and Documentation
Maintaining thorough records and documentation is essential for payroll and compliance purposes. Follow these best practices:
- Keep records of employee notifications regarding changes to direct deposit, alternative payment methods, or any other payroll-related matters.
- Maintain records of any updates made to direct deposit settings, including the date, time, and individual who made the changes.
- Retain copies of any communication sent to employees regarding changes to direct deposit or alternative payment methods.
7.3 Updating Direct Deposit Information
When changes occur with an employee’s direct deposit information, it is crucial to promptly update the records. Follow these guidelines:
- Ensure that employees provide their updated banking information in a secure manner.
- Verify the accuracy of the provided information before making any updates.
- Document the date and time of the update, as well as the individual responsible for making the changes.
7.4 Seek Professional Assistance if Needed
If you encounter complex payroll scenarios or are uncertain about any aspect of deactivating direct deposit, consider seeking professional assistance. Some situations where professional assistance may be beneficial include:
- Compliance with specific payroll regulations or requirements in your jurisdiction.
- Handling payroll for a large number of employees or complex payroll scenarios.
- Understanding tax implications or other financial considerations related to payroll.
Consulting with a payroll specialist, accountant, or HR professional can provide expert guidance and ensure that you navigate the process correctly.
By following these best practices and considering the final considerations, you can effectively manage direct deposit deactivation in QuickBooks Desktop and maintain a smooth payroll process.
Read Also : How To Reprint Checks In QuickBooks Desktop & Online?
Section 8: Conclusion:
Deactivating direct deposit in QuickBooks Desktop requires careful planning and execution to ensure a smooth transition. By following the steps outlined in this comprehensive guide, you can successfully deactivate direct deposit for employees or your entire company. Remember to communicate changes to your employees and keep records of any modifications made. Regularly reviewing and updating your payroll processes will help you stay compliant with regulations and ensure accurate and timely payments.
