QuickBooks is an accounting software that is widely used by businesses of all sizes. One of its key features is the ability to export and import IIF (Intuit Interchange Format) files, which allow you to transfer data between QuickBooks and other software programs or platforms. In this guide, we will explain how to export and import IIF files in QuickBooks.
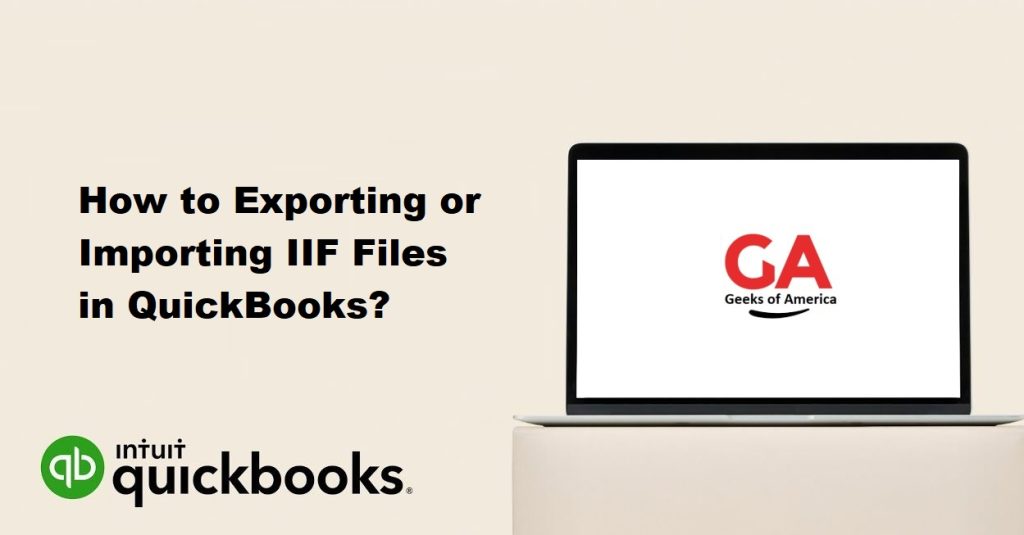
Exporting IIF Files in QuickBooks
Exporting IIF files from QuickBooks allows you to transfer data to another software program or platform. Follow these steps to export an IIF file in QuickBooks:
- Step 1: Open the Company File Open the QuickBooks company file from which you want to export data.
- Step 2: Select the Data to Export Select the data you want to export by choosing the appropriate report or list from the QuickBooks menu.
- Step 3: Click on Export Click on the “Export” button located on the top of the screen.
- Step 4: Choose the File Type Select “Create a comma-separated values (CSV) file” option and click “Export.”
- Step 5: Name the File Give a name to the file and choose the location where you want to save the file. Make sure to add the “.IIF” extension at the end of the file name to ensure that it is saved as an IIF file.
- Step 6: Choose Fields to Export Select the specific fields that you want to export in the IIF file.
- Step 7: Review and Confirm Review the export summary and confirm that the information is accurate. Click “Finish” to complete the export process.
Your IIF file is now ready to be imported into another software program or platform.
Read Also : How to Fix QuickBooks Error : You are Currently not Subscribed to any Services?
Importing IIF Files in QuickBooks
Importing IIF files into QuickBooks allows you to transfer data from another software program or platform. Follow these steps to import an IIF file in QuickBooks:
- Step 1: Open QuickBooks Open the QuickBooks company file into which you want to import data.
- Step 2: Click on File Click on “File” on the top left corner of the screen.
- Step 3: Choose Utilities Select “Utilities” and then “Import” from the drop-down menu.
- Step 4: Select IIF File Choose the IIF file that you want to import by navigating to the location where you saved the file.
- Step 5: Map the Fields Map the fields in the IIF file to the corresponding fields in QuickBooks by choosing the appropriate options from the drop-down menus.
- Step 6: Review and Confirm Review the import summary and confirm that the information is accurate. Click “Import” to complete the import process.
Your data is now imported into QuickBooks from the IIF file.
Read Also : How To Fix QuickBooks Payroll Setup Error ?
Tips for Exporting and Importing IIF Files in QuickBooks
Here are some additional tips to keep in mind when exporting and importing IIF files in QuickBooks:
- Always make a backup of your QuickBooks company file before exporting or importing data to avoid any data loss or corruption.
- Before importing an IIF file, make sure that the data in the file is accurate and complete.
- When mapping fields in the IIF file to QuickBooks, make sure to choose the appropriate options from the drop-down menus to ensure that the data is imported correctly.
- If you encounter any errors during the import process, review the error message to identify the issue and try to resolve it before attempting to import the data again.
- If you are unsure about the correct format or structure of the IIF file, consult the documentation or support resources for the software program or platform from which you are exporting the data.
Conclusion
Exporting and importing IIF files in QuickBooks is a powerful feature that allows you to transfer data between QuickBooks and other software programs or platforms. By following the steps outlined in this guide, you can easily export and import IIF files in QuickBooks and streamline your data transfer processes.
Read Also : How to Troubleshooting QuickBooks Error OL-332?
It is important to remember to always backup your QuickBooks company file before exporting or importing data, as this can help you avoid data loss or corruption. Additionally, make sure that the data in the IIF file is accurate and complete before importing it into QuickBooks, and map the fields correctly to ensure that the data is imported correctly.
If you encounter any errors during the import process, review the error message to identify the issue and try to resolve it before attempting to import the data again. With these tips in mind, you can confidently use the export and import IIF files feature in QuickBooks to transfer data between QuickBooks and other software programs or platforms.
