QuickBooks Pro is a popular accounting software used by small and medium-sized businesses to manage their financial transactions. However, like any software, QuickBooks Pro can encounter errors from time to time. In this guide, we will go over some of the most common errors in QuickBooks Pro and how to fix them.
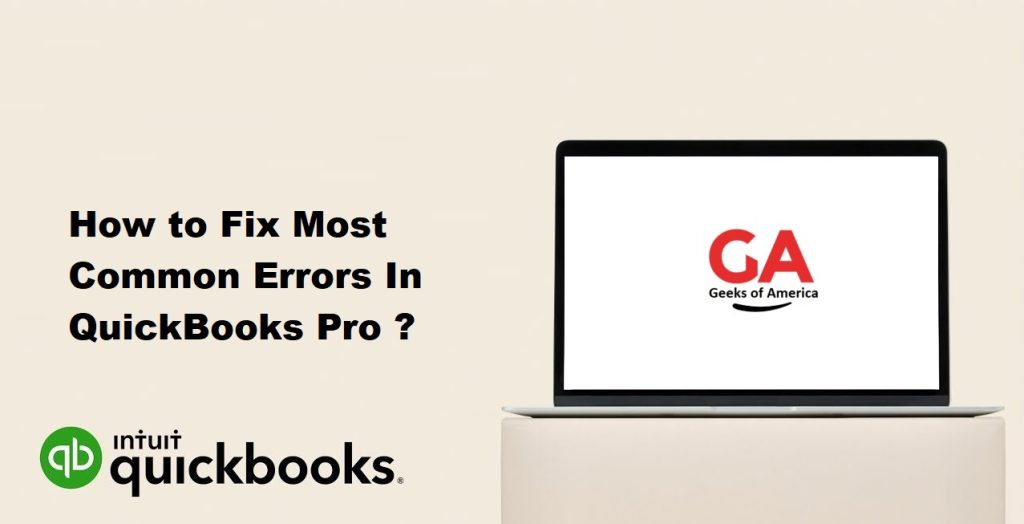
QuickBooks Error 6000 Series
The QuickBooks Error 6000 series refers to a group of errors that occur when QuickBooks is unable to open a company file. This error can be caused by a variety of issues, such as a damaged company file, incorrect file permissions, or network connectivity issues.
To fix the QuickBooks Error 6000 series, try the following steps:
Step 1: Verify the Company File
- Open QuickBooks and choose the “File” menu.
- Click on “Utilities” and then “Verify Data”.
- If any issues are found, choose “Rebuild Data” to fix them.
Step 2: Rename the .ND and .TLG files
- Navigate to the folder where the company file is saved.
- Locate the files with extensions .ND and .TLG.
- Rename these files by adding .OLD to the end of the file name (e.g. companyfile.qbw.ND.OLD).
Step 3: Copy the Company File to a Local Drive
- Copy the company file to a local drive, such as your desktop.
- Open QuickBooks and then open the company file from the local drive.
- If the file opens successfully, the issue may be related to network connectivity.
Step 4: Contact QuickBooks Support
- If none of the above steps resolve the issue, contact QuickBooks Support for assistance.
Read Also : How To Fix QuickBooks Online TLS Error On Internet Explorer?
QuickBooks Error 3371
The QuickBooks Error 3371 occurs when QuickBooks is unable to initialize the license properties. This error can be caused by a damaged or missing file, or by an issue with Windows components.
To fix the QuickBooks Error 3371, try the following steps:
Step 1: Delete the EntitlementDataStore.ecml File
- Close QuickBooks and all other open programs.
- Press “Windows + R” to open the Run dialog box.
- Type “%ProgramData%” and press “Enter”.
- Locate the “Intuit” folder and open it.
- Locate the “Entitlement Client” folder and open it.
- Delete the “EntitlementDataStore.ecml” file.
- Open QuickBooks and try to register the product again.
Step 2: Reinstall QuickBooks
- Uninstall QuickBooks from your computer.
- Download and install the latest version of QuickBooks from the official website.
- Activate QuickBooks again.
Step 3: Contact QuickBooks Support
- If none of the above steps resolve the issue, contact QuickBooks Support for assistance.
QuickBooks Error 15215
The QuickBooks Error 15215 occurs when QuickBooks is unable to verify the digital signature on a file that is being downloaded. This error can be caused by issues with Internet Explorer or by security software blocking QuickBooks from accessing the necessary files.
To fix the QuickBooks Error 15215, try the following steps:
Step 1: Restart your Computer and Router
- Turn off your computer and your router.
- Wait for a few minutes and then turn them on again.
- Open QuickBooks and try to download the updates again.
Step 2: Run QuickBooks as an Administrator
- Close QuickBooks and all other open programs.
- Right-click on the QuickBooks icon and choose “Run as Administrator”.
- Try to download the updates again.
Step 3: Verify the Digital Signature
- Click on the “Advanced” tab.
- Scroll down to the “Security” section and make sure that “Do not save encrypted pages to disk” is unchecked.
- Click “OK” to save the changes.
- Open QuickBooks and try to download the updates again.
Step 4: Disable Antivirus and Firewall
- Disable your antivirus and firewall software temporarily.
- Open QuickBooks and try to download the updates again.
- Enable your antivirus and firewall software again.
Step 5: Contact QuickBooks Support
- If none of the above steps resolve the issue, contact QuickBooks Support for assistance.
Read Also : How To Use the Condense Data Utility and Repair QuickBooks Files?
QuickBooks Error 6123
The QuickBooks Error 6123 occurs when QuickBooks is unable to open a company file due to network connectivity issues or a damaged company file.
To fix the QuickBooks Error 6123, try the following steps:
Step 1: Restart your Computer and Server
- Turn off your computer and server.
- Wait for a few minutes and then turn them on again.
- Open QuickBooks and try to open the company file again.
Step 2: Copy the Company File to a Local Drive
- Copy the company file to a local drive, such as your desktop.
- Open QuickBooks and then open the company file from the local drive.
- If the file opens successfully, the issue may be related to network connectivity.
Step 3: Rename the .ND and .TLG files
- Navigate to the folder where the company file is saved.
- Locate the files with extensions .ND and .TLG.
- Rename these files by adding .OLD to the end of the file name (e.g. companyfile.qbw.ND.OLD).
Step 4: Restore a Backup of the Company File
- If none of the above steps resolve the issue, restore a backup of the company file from a previous point in time when the file was not damaged.
Step 5: Contact QuickBooks Support
- If none of the above steps resolve the issue, contact QuickBooks Support for assistance.
QuickBooks Error H202
The QuickBooks Error H202 occurs when QuickBooks is unable to access a company file due to network connectivity issues.
To fix the QuickBooks Error H202, try the following steps:
Step 1: Restart your Computer and Server
- Turn off your computer and server.
- Wait for a few minutes and then turn them on again.
- Open QuickBooks and try to open the company file again.
Step 2: Use the QuickBooks Connection Diagnostic Tool
- Download and install the QuickBooks Connection Diagnostic Tool from the official website.
- Run the tool and follow the on-screen instructions to diagnose and fix network connectivity issues.
Step 3: Add the Server to the Windows Host File
- Open the Windows Host file using Notepad.
- Add the IP address and server name to the end of the file.
- Save the changes and close Notepad.
- Open QuickBooks and try to open the company file again.
Step 4: Verify Network Connectivity
- Verify that your network connectivity is working properly by pinging the server from your computer.
- If the ping is successful, try to open the company file again.
Step 5: Contact QuickBooks Support
- If none of the above steps resolve the issue, contact QuickBooks Support for assistance.
In conclusion, encountering errors in QuickBooks Pro can be frustrating, but most issues can be resolved by following the steps outlined in this guide. By taking the time to troubleshoot and fix these errors, you can ensure that your financial transactions are accurately recorded and that your business operations run smoothly.
Read Also : Why do You Need To Upgrade QuickBooks Enterprise to Latest Version?
QuickBooks Error 3371
The QuickBooks Error 3371 occurs when QuickBooks is unable to load the license data due to damaged or missing files.
To fix the QuickBooks Error 3371, try the following steps:
Step 1: Install the Latest Windows Updates
- Install the latest Windows updates on your computer.
- Open QuickBooks and try to open the company file again.
Step 2: Delete the EntitlementDataStore.ecml file
- Navigate to the folder where the EntitlementDataStore.ecml file is saved.
- Delete the EntitlementDataStore.ecml file.
- Open QuickBooks and try to open the company file again.
Step 3: Rename the Entitlement Folder
- Navigate to the folder where the Entitlement folder is saved.
- Rename the folder by adding .OLD to the end of the folder name (e.g. Entitlement.OLD).
- Open QuickBooks and try to open the company file again.
Step 4: Run the QuickBooks Install Diagnostic Tool
- Download and install the QuickBooks Install Diagnostic Tool from the official website.
- Run the tool and follow the on-screen instructions to diagnose and fix the issue.
Step 5: Contact QuickBooks Support
- If none of the above steps resolve the issue, contact QuickBooks Support for assistance.
QuickBooks Error 15215
The QuickBooks Error 15215 occurs when QuickBooks is unable to verify the digital signature of a file due to network connectivity issues or a problem with Internet Explorer.
To fix the QuickBooks Error 15215, try the following steps:
Step 1: Restart your Computer
- Restart your computer and try to download the updates again.
Step 2: Verify Internet Explorer Settings
- Open Internet Explorer.
- Click on “Tools” and then select “Internet Options”.
- Click on the “Advanced” tab.
- Scroll down to the “Security” section and make sure that “Do not save encrypted pages to disk” is unchecked.
- Click “OK” to save the changes.
- Open QuickBooks and try to download the updates again.
Step 3: Disable Antivirus and Firewall
- Disable your antivirus and firewall software temporarily.
- Open QuickBooks and try to download the updates again.
- Enable your antivirus and firewall software again.
Step 4: Contact QuickBooks Support
- If none of the above steps resolve the issue, contact QuickBooks Support for assistance.
Read Also : How To Link Mobile Device Using QuickBooks Desktop Enterprise Advanced Inventory?
QuickBooks Error 6000
The QuickBooks Error 6000 occurs when QuickBooks is unable to open a company file due to network connectivity issues or a damaged company file.
To fix the QuickBooks Error 6000, try the following steps:
Step 1: Copy the Company File to a Local Drive
- Copy the company file to a local drive, such as your desktop.
- Open QuickBooks and then open the company file from the local drive.
- If the file opens successfully, the issue may be related to network connectivity.
Step 2: Rename the .ND and .TLG files
- Navigate to the folder where the company file is saved.
- Locate the files with extensions .ND and .TLG.
- Rename these files by adding .OLD to the end of the file name (e.g. companyfile.qbw.ND.OLD).
Step 3: Restore a Backup of the Company File
- If none of the above steps resolve the issue, restore a backup of the company file from a previous point in time when the file was not damaged.
Step 4: Contact QuickBooks Support
- If none of the above steps resolve the issue, contact QuickBooks Support for assistance.
Conclusion
In conclusion, encountering errors in QuickBooks Pro can be frustrating, but most issues can be resolved by following the steps outlined above. It’s important to keep your QuickBooks Pro software updated, regularly back up your company files, and use the software properly to avoid errors. If you encounter an error, take note of the error message and try to identify the specific error code or number. This can help you find more targeted solutions to the problem.
Read Also : Why QuickBooks Pro Is The Best Accounting Software For Small Businesses?
If you’re still having trouble resolving an error, don’t hesitate to contact QuickBooks Support for assistance. They can provide additional guidance and help you troubleshoot the issue. With a little patience and perseverance, you can fix most QuickBooks Pro errors and keep your business finances running smoothly.
