QuickBooks Pro Error 1334 is a common error that occurs when there is an issue with the installation or update process of QuickBooks. This error typically indicates that a file required by QuickBooks is either missing or cannot be accessed. In this guide, we will provide you with a step-by-step approach to resolving QuickBooks Pro Error 1334 and ensuring the smooth functioning of QuickBooks.
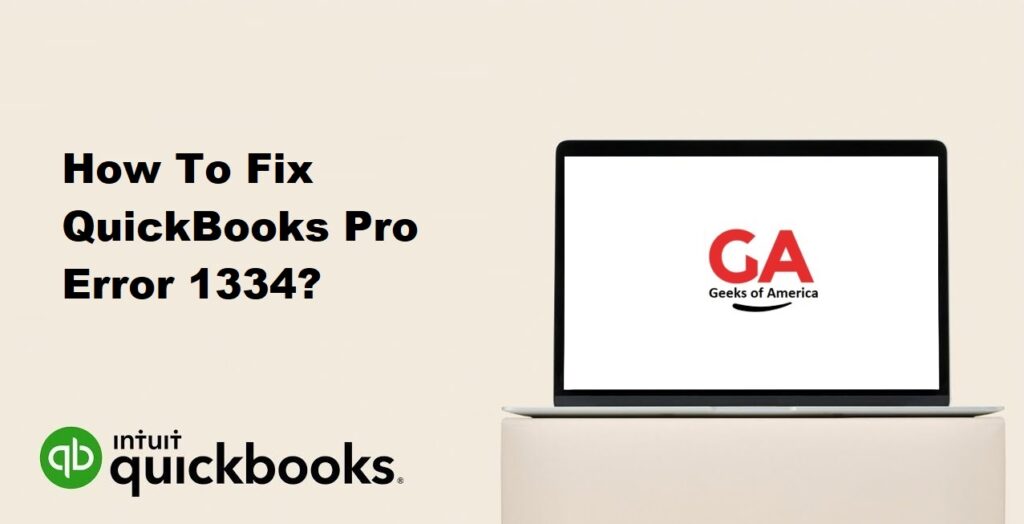
1. Understanding QuickBooks Pro Error 1334:
QuickBooks Pro Error 1334 is an installation error that occurs when QuickBooks is unable to access a file necessary for its operation. This can happen during the installation or update process. The error message typically indicates the name of the file that is causing the issue. Understanding the common causes of this error will help in finding an appropriate solution.
Read Also : How To Fix QuickBooks Pro Error Event ID Log 4?
2. Common Causes of QuickBooks Pro Error 1334:
QuickBooks Pro Error 1334 can occur due to various reasons, including:
- Damaged or corrupt installation files of QuickBooks.
- Issues with the installation source or media.
- Conflicts with other programs or services running on the system.
- Virus or malware infections affecting the installation files.
- Problems with the file paths or access permissions.
Read Also : How To Fix QuickBooks Pro Error 6000?
3. Precautionary Measures:
Before proceeding with the solutions, it’s important to take the following precautionary measures:
- Create a backup of your QuickBooks company file to prevent data loss.
- Close QuickBooks and any other open applications before troubleshooting.
- Ensure that you have administrative privileges on your computer.
- Note down any specific error messages or details associated with QuickBooks Pro Error 1334.
Read Also : How To Fix QuickBooks Pro Error 6189?
4. Solutions to Fix QuickBooks Pro Error 1334:
4.1 Solution 1: Update QuickBooks to the Latest Release:
- Open QuickBooks and go to the “Help” menu.
- Select “Update QuickBooks Desktop” and then choose “Update Now.”
- Wait for the update process to complete, and then restart QuickBooks.
- Check if the error still persists after updating QuickBooks.
4.2 Solution 2: Repair QuickBooks Installation:
- Close QuickBooks and go to the Control Panel on your computer.
- Select “Programs and Features” or “Uninstall a Program” (depending on your operating system).
- Locate QuickBooks in the list of installed programs and select it.
- Click on the “Repair” option and follow the on-screen instructions to repair the QuickBooks installation.
- Once the repair process is complete, restart your computer and open QuickBooks to check if the error is resolved.
4.3 Solution 3: Perform a Clean Installation of QuickBooks:
- Uninstall QuickBooks from your computer using the Control Panel.
- Download the latest version of QuickBooks from the official Intuit website.
- Run the downloaded installation file and follow the on-screen instructions to install QuickBooks.
- After the installation, restart your computer and open QuickBooks to see if the error is resolved.
4.4 Solution 4: Use the QuickBooks Install Diagnostic Tool:
- Download and install the QuickBooks Install Diagnostic Tool from the official Intuit website.
- Run the tool and let it scan your system for any installation issues related to QuickBooks.
- Follow the instructions provided by the tool to repair any problems it detects.
- Restart your computer and open QuickBooks to see if the error is resolved.
4.5 Solution 5: Replace the QuickBooks Installation Source:
- Create a new folder on your desktop or in a location where you can easily access it.
- Insert the QuickBooks installation CD or locate the downloaded installation file.
- Copy all the contents of the installation CD or the downloaded file to the newly created folder.
- Open QuickBooks from the new folder and check if the error still occurs.
Read Also : How To Fix QuickBooks Pro Error 15215?
5. Additional Tips to Prevent QuickBooks Pro Error 1334:
To avoid encountering QuickBooks Pro Error 1334 in the future, consider implementing the following tips:
- Keep your QuickBooks installation up to date by installing the latest updates and patches released by Intuit.
- Ensure that your computer meets the minimum system requirements for running QuickBooks.
- Scan your computer regularly for malware or viruses that could affect QuickBooks installation files.
- Avoid installing conflicting software or programs that may interfere with QuickBooks.
- Follow proper installation procedures and use reliable sources for QuickBooks installation files.
Read Also : How To Fix QuickBooks Pro Error 6190?
6. Frequently Asked Questions (FAQs):
If none of the solutions provided in the guide fix QuickBooks Pro Error 1334, there are a few additional steps you can take:
1. Contact QuickBooks Support: Reach out to QuickBooks Support for further assistance. They have trained experts who can help diagnose the issue and provide specific solutions based on your situation.
2. Consult with a QuickBooks ProAdvisor: Consider consulting with a certified QuickBooks ProAdvisor. These professionals are well-versed in QuickBooks and can provide expert guidance and support tailored to your specific needs.
3. Reinstall QuickBooks: As a last resort, you can uninstall QuickBooks from your computer and then reinstall it. Make sure to back up your company file before reinstalling to avoid data loss.
QuickBooks Pro Error 1334 primarily relates to the installation or update process of QuickBooks and does not directly affect your company file data. However, it is always recommended to create regular backups of your company file to safeguard against any potential data loss or corruption. Backing up your data ensures that you can restore your file to a previous version in case of any unexpected issues.
To prevent QuickBooks Pro Error 1334 from occurring during future updates, you can follow these preventive measures:
1. Maintain a stable and reliable network connection: Ensure that your network connection is stable and reliable during the update process. Unstable connections can lead to incomplete or corrupt downloads, resulting in installation errors.
2. Disable antivirus and firewall temporarily: Sometimes, antivirus or firewall software may interfere with the QuickBooks update process. Temporarily disabling these security measures during the update can help avoid any conflicts.
3. Close unnecessary programs: Close any unnecessary programs running in the background during the update. This helps allocate system resources to QuickBooks and reduces the chances of installation errors.
4. Run QuickBooks as an administrator: Right-click on the QuickBooks desktop icon and select “Run as administrator” to give QuickBooks the necessary permissions to make changes during the update.
5. Keep your system and QuickBooks up to date: Regularly update your operating system, drivers, and QuickBooks software to ensure compatibility and stability. Intuit often releases updates and patches to address known issues, including installation errors.
6. Use reliable installation sources: Download QuickBooks updates and installation files from the official Intuit website or trusted sources. Avoid downloading from unauthorized websites to minimize the risk of corrupt or modified files.
Read Also : How To Fix QuickBooks Pro Error 6144?
7. Conclusion:
QuickBooks Pro Error 1334 can be resolved by following the step-by-step solutions provided in this guide. It’s important to understand the causes of the error and take precautionary measures to prevent its recurrence. If the error persists or you need further assistance, consider reaching out to QuickBooks Support or consulting with a certified QuickBooks ProAdvisor for personalized help. By keeping your QuickBooks installation updated, performing regular maintenance, and following best practices, you can minimize the chances of encountering this error and ensure the smooth operation of QuickBooks.
