Performing a clean install of QuickBooks Point of Sale (POS) for Desktop can be necessary in certain situations such as when the software is not working properly, or when there are issues with the installation or upgrade process. A clean install is the process of completely removing the existing software and its associated files, and then reinstalling it from scratch. In this guide, we will provide a step-by-step process for performing a clean install of QuickBooks POS for Desktop.
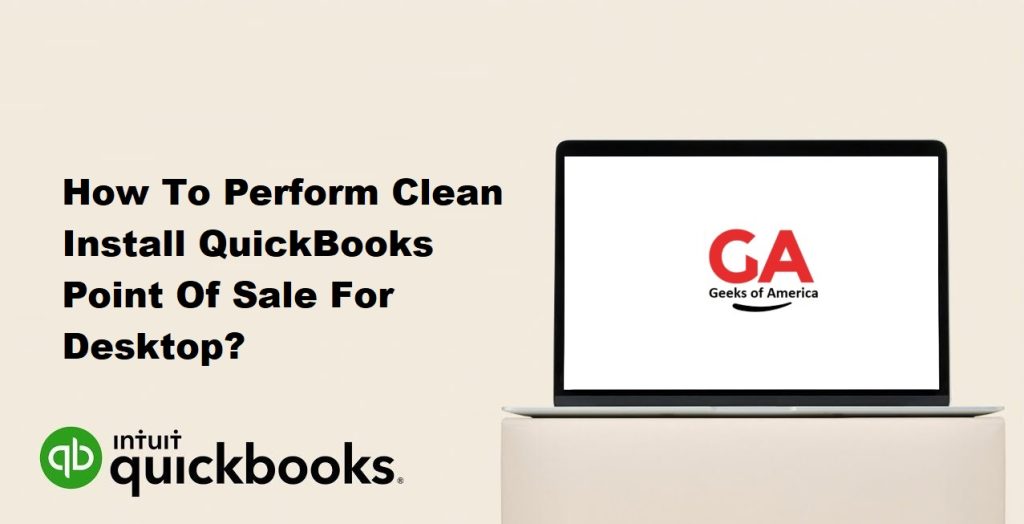
Step 1: Create a Backup
Before performing a clean install, it is important to create a backup of your company data to ensure that no important information is lost during the process. To create a backup in QuickBooks POS for Desktop, follow these steps:
- Open QuickBooks POS for Desktop.
- Click on the File menu and select Backup Data.
- Follow the prompts to create a backup of your data.
Step 2: Uninstall QuickBooks POS for Desktop
The next step is to uninstall the existing version of QuickBooks POS for Desktop. To do this, follow these steps:
- Close QuickBooks POS for Desktop.
- Click on the Start menu and select Control Panel.
- Select Programs and Features.
- Select QuickBooks Point of Sale and click on Uninstall.
- Follow the prompts to uninstall the software.
Read Also : How to Resolve Internal QuickBooks Error While Accessing Company Files?
Step 3: Rename Folders
After uninstalling the software, you will need to rename the folders associated with QuickBooks POS for Desktop. This will ensure that any remaining files or settings are completely removed before reinstalling the software. To rename the folders, follow these steps:
- Open Windows File Explorer.
- Navigate to the following folders and rename them by adding “.old” to the end of the folder name:
- C:\Program Files (x86)\Intuit\QuickBooks Point of Sale XX
- C:\Users\Public\Documents\Intuit\QuickBooks Point of Sale XX Data
- C:\Users\Public\Documents\Intuit\QuickBooks Point of Sale XX (where XX is the version number of QuickBooks POS for Desktop)
- Close Windows File Explorer.
Step 4: Delete Registry Entries
The next step is to delete any remaining registry entries associated with QuickBooks POS for Desktop. This will ensure that all traces of the software are removed from your computer. To delete registry entries, follow these steps:
- Click on the Start menu and type “regedit” in the search box.
- Select regedit.exe to open the Registry Editor.
- Navigate to the following key:
- HKEY_CURRENT_USER\Software\Intuit\QuickBooks Point of Sale XX
- Right-click on the key and select Delete.
- Navigate to the following key:
- HKEY_LOCAL_MACHINE\SOFTWARE\Intuit\QuickBooks Point of Sale XX
- Right-click on the key and select Delete.
- Close the Registry Editor.
Read Also : How to Locate Missing Transactions in QuickBooks Desktop?
Step 5: Reboot Your Computer
After completing the previous steps, you should reboot your computer to ensure that all changes take effect.
Step 6: Install QuickBooks POS for Desktop
Now that you have completely removed the existing software and its associated files, you can proceed with a fresh installation of QuickBooks POS for Desktop. To install QuickBooks POS for Desktop, follow these steps:
- Insert the QuickBooks POS for Desktop installation CD or download the software from the Intuit website.
- Follow the prompts to install the software.
- When prompted, enter your license and product numbers.
- Select the appropriate options for your installation, such as the location of your company data.
- Complete the installation process.
Step 7: Restore Your Backup
Once the installation is complete, you can restore your company data from the backup you created in Step 1. To restore your backup in QuickBooks POS for Desktop, follow these steps:
- Open QuickBooks POS for Desktop.
- Click on the File menu and select Restore Backup.
- Follow the prompts to restore your backup.
Read Also : How to Identify and Fix QuickBooks Corrupted File?
Tips for a Successful Clean Install
Performing a clean install of QuickBooks POS for Desktop can be a time-consuming process, but it is important to follow all the steps carefully to ensure a successful installation. Here are some tips to keep in mind:
- Before starting the process, make sure you have your license and product numbers available.
- Create a backup of your company data before uninstalling the existing software.
- Rename the folders associated with QuickBooks POS for Desktop before deleting any registry entries to ensure that any remaining files or settings are completely removed.
- Be careful when deleting registry entries, as deleting the wrong entry can cause issues with other programs on your computer.
- Make sure you have administrator privileges on your computer before attempting to perform a clean install.
- Once the clean install is complete, make sure to update QuickBooks POS for Desktop to the latest version to ensure optimal performance.
Read Also : How To Solved QuickBooks Point of Sale Unexpected Errors ?
Conclusion
Performing a clean install of QuickBooks POS for Desktop can be a necessary step when the software is not working properly or when there are issues with the installation or upgrade process. By following the steps outlined in this guide, you can completely remove the existing software and its associated files and perform a fresh installation of QuickBooks POS for Desktop. It is important to create a backup of your company data before starting the process and to follow all the steps carefully to ensure a successful installation. By doing so, you can ensure that your QuickBooks POS for Desktop is running smoothly and efficiently.
