Recording fixed asset purchases accurately in QuickBooks Online is crucial for proper financial management and tracking of valuable assets. This guide will walk you through the step-by-step process of recording a fixed asset purchase in QuickBooks Online, ensuring accurate and organized financial records.
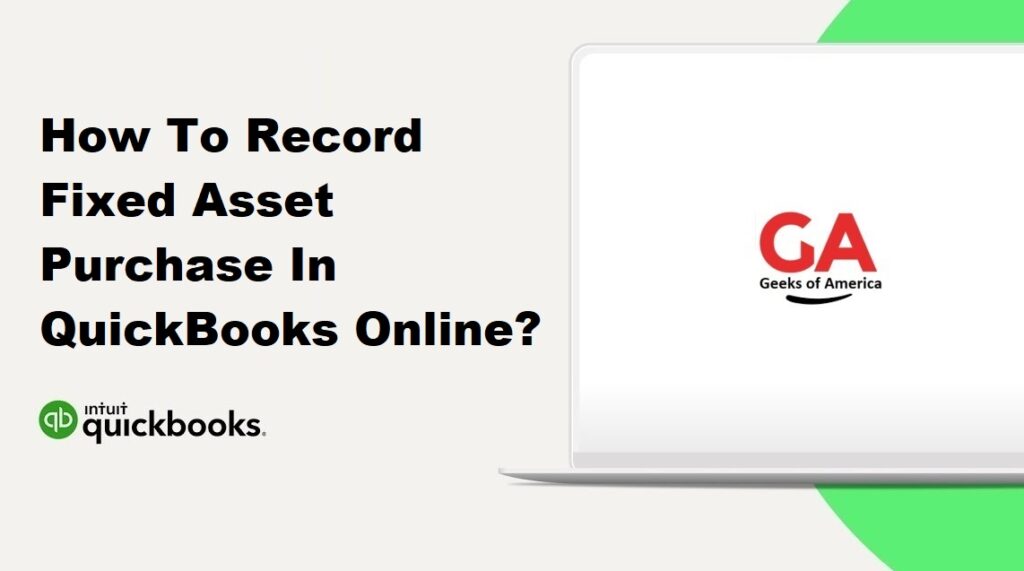
Section 1: Setting Up Accounts
1.1. Create a Fixed Asset Account:
- Log in to your QuickBooks Online account.
- Navigate to the “Chart of Accounts” by clicking on the “Accounting” tab in the left sidebar and selecting “Chart of Accounts.”
- Click on the “New” button in the top right corner.
- Select “Fixed Asset” as the account type and provide a name for the account.
- Enter any necessary details and click “Save and Close” to create the fixed asset account.
Read Also : How To Record Fixed Asset Purchase In QuickBooks Desktop?
Section 2: Creating a Purchase Transaction
2.1. Create a Vendor:
- Go to the “Expenses” tab in the left sidebar and select “Vendors.”
- Click on the “New Vendor” button and enter the necessary details for the vendor who sold you the fixed asset. Click “Save” to save the vendor information.
2.2. Create a Purchase Expense:
- Go to the “Expenses” tab in the left sidebar and select “Expenses.”
- Click on the “New Expense” button.
- Select the appropriate vendor from the “Payee” dropdown menu.
- Enter the necessary information, such as the purchase date, payment method, and account to which the expense should be allocated.
- In the “Category” field, select the fixed asset account you created in Section 1.1.
- Enter the purchase amount in the “Amount” field.
- Click “Save and Close” to record the purchase expense.
Read Also : How To Record Down Payment On Fixed Asset In QuickBooks Online?
Section 3: Asset Register Entry
3.1. Open the Fixed Asset Item List:
- Go to the “Accounting” tab in the left sidebar and select “Chart of Accounts.”
- Locate and click on the fixed asset account you created in Section 1.1.
3.2. Create a New Asset:
- Click on the “New” button in the top right corner of the account register.
- Select “Fixed Asset” as the asset type.
- Provide a name for the asset and fill in the necessary details, such as the purchase date, cost, and vendor.
- Click “Save and Close” to record the asset.
Read Also : How To Record Down Payment On Fixed Asset In QuickBooks Desktop?
Section 4: Record Depreciation (Optional)
4.1. Set Up Depreciation:
- Go to the “Accounting” tab in the left sidebar and select “Chart of Accounts.”
- Locate and click on the fixed asset account you created in Section 1.1.
- Click on the “Depreciation” tab.
- Set up the necessary depreciation information, such as the method, start date, and life of the asset.
- Click “Save” to save the depreciation settings.
Read Also : What Is QuickBooks Has Reached The Maximum Number Of Unregistered Uses & How To Fix?
Section 5: Verify and Reconcile
5.1. Review Accounts and Reports:
- Periodically review the fixed asset account and ensure that it reflects the correct balance.
- Generate reports such as the Balance Sheet and Fixed Asset Reports to reconcile the fixed asset purchases and ensure accuracy.
Read Also : How To Create A Estimate In QuickBooks Desktop & Online?
Conclusion:
By following the steps outlined in this guide, you can accurately record fixed asset purchases in QuickBooks Online. Properly documenting these transactions will help maintain organized financial records and facilitate effective asset management. Regularly reviewing accounts and reconciling reports will ensure the accuracy of your fixed asset records within QuickBooks Online.
