Data loss can be a devastating experience, especially when it comes to financial information stored in QuickBooks. However, QuickBooks provides a powerful tool called Auto Data Recovery (ADR) that can help you recover lost or corrupted data. In this guide, we will walk you through the step-by-step process of using the QuickBooks Auto Data Recovery Tool to recover your lost data. By following these instructions, you can increase your chances of recovering critical information and minimizing the impact of data loss on your business.
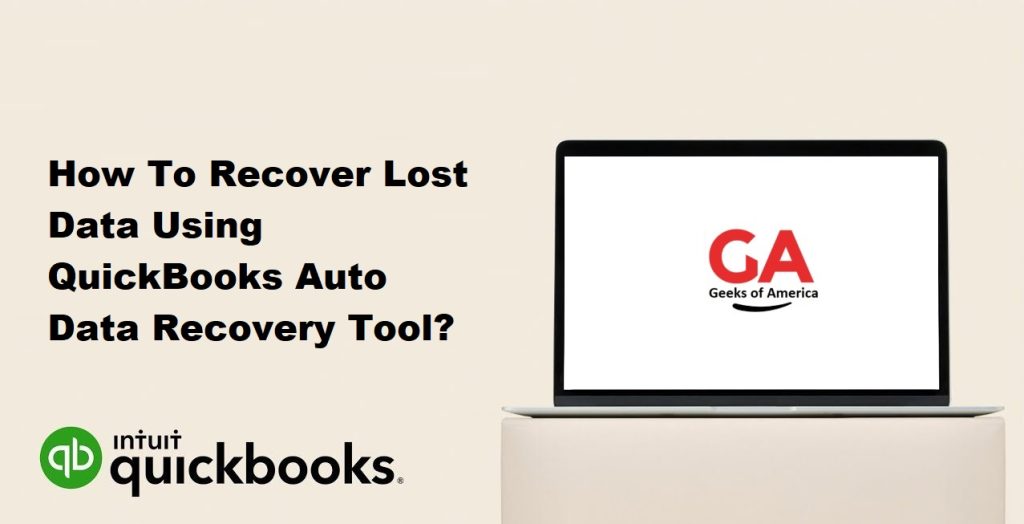
I. Understanding QuickBooks Auto Data Recovery (ADR):
QuickBooks Auto Data Recovery (ADR) is a built-in feature in QuickBooks that helps recover lost or corrupted data files. It creates a duplicate copy of your company file and saves it in a separate folder to ensure data recovery in case of file damage or loss. ADR works by automatically creating two types of backup files: the QuickBooks Transaction Log (.QBW.tlg) and the QuickBooks Company File (.QBW.adr).
Read Also : How To Use QuickBooks Connection Diagnostic Tool?
II. Prerequisites for Using QuickBooks Auto Data Recovery Tool:
Before using the QuickBooks Auto Data Recovery Tool, ensure that you have the following:
- Administrative Access: Make sure you have administrative access to the computer where QuickBooks is installed.
- QuickBooks Version Compatibility: Verify that your QuickBooks version supports the Auto Data Recovery feature. This feature is available in QuickBooks Pro, Premier, and Enterprise editions.
- QuickBooks Auto Data Recovery Tool: QuickBooks Auto Data Recovery Tool is built into QuickBooks. You don’t need to download or install it separately.
III. Step-by-Step Guide to Recovering Lost Data Using QuickBooks Auto Data Recovery Tool:
A. Identifying the ADR Folder:
- Open your QuickBooks company folder. The default location is usually C:\Users\Public\Documents\Intuit\QuickBooks\Company Files.
- Look for a folder named “Auto Data Recovery” within the company folder. This folder contains the backup files created by QuickBooks Auto Data Recovery.
B. Creating a Backup of Your Company File:
- Before proceeding with data recovery, it is essential to create a backup of your current company file to avoid any further loss or damage.
- Open QuickBooks and go to the “File” menu.
- Select “Create Backup” and follow the on-screen prompts to create a backup copy of your company file.
C. Restoring Your Company File from the ADR Folder:
- Close QuickBooks if it is open.
- Copy the “.QBW.adr” file from the Auto Data Recovery folder to a new location on your computer.
- Rename the copied file by removing the “.adr” extension, leaving only the “.QBW” extension.
- Move the renamed file to the original location of your company file.
- When prompted, choose to replace the existing file with the renamed file.
Read Also : How To Fix Email Issues In QuickBooks Desktop?
D. Verifying and Rebuilding Data:
- Open QuickBooks and go to the “File” menu.
- Select “Utilities” and then choose “Verify Data” to check for any data corruption or integrity issues in the recovered company file.
- If any issues are found during the verification process, QuickBooks will prompt you to rebuild the data. Click on “Rebuild Data” to initiate the process.
- Follow the on-screen prompts to complete the data verification and rebuilding process. This may take some time depending on the size of your company file.
- Once the data verification and rebuilding process is complete, review the summary report to ensure that the data has been successfully repaired.
E. Using the Repaired Company File:
- After successfully verifying and rebuilding the data, open the recovered company file in QuickBooks.
- Review your data to ensure that all transactions and information are present and accurate.
- It is recommended to perform a thorough review of your company file to check for any missing or incorrect data.
- If you encounter any discrepancies or missing data, consider reaching out to QuickBooks support or a professional data recovery service for further assistance.
IV. Best Practices for Data Recovery Using QuickBooks Auto Data Recovery Tool:
- Regularly Backup Your Company File: Implement a regular backup schedule for your QuickBooks company file to minimize the risk of data loss. This ensures that you have a recent and clean backup available for recovery purposes.
- Store Backups in Secure Locations: Store your backup files in secure locations, preferably on separate storage devices or cloud-based services. This helps protect your data from physical damage or loss.
- Follow Standard Data Recovery Procedures: Before using the QuickBooks Auto Data Recovery Tool, ensure that you follow standard data recovery procedures, such as creating a backup of your current company file and verifying the integrity of recovered data.
- Seek Professional Assistance if Needed: If you are unable to recover your data using the QuickBooks Auto Data Recovery Tool or encounter complex issues, consider seeking professional assistance from QuickBooks support or a qualified data recovery service.
Read Also : How To Fix Login Problems Of QuickBooks Online On Chrome?
V. Conclusion:
Data loss can be a stressful and disruptive experience, but with the QuickBooks Auto Data Recovery Tool, you have a powerful resource at your disposal for recovering lost or corrupted data. By following the step-by-step guide provided in this comprehensive guide, you can effectively utilize the Auto Data Recovery Tool to restore your QuickBooks company file. Remember to create a backup of your current company file before proceeding with the recovery process and to verify and rebuild the data after restoring the file. By implementing best practices for data recovery and taking proactive measures to protect your data, you can minimize the impact of data loss and ensure the integrity of your financial information in QuickBooks.
