The Chart of Accounts is a vital component of QuickBooks Desktop as it organizes and categorizes your financial transactions. Setting up the Chart of Accounts correctly is crucial for accurate financial reporting and analysis. In this guide, we will provide you with step-by-step instructions on how to set up the Chart of Accounts in QuickBooks Desktop.
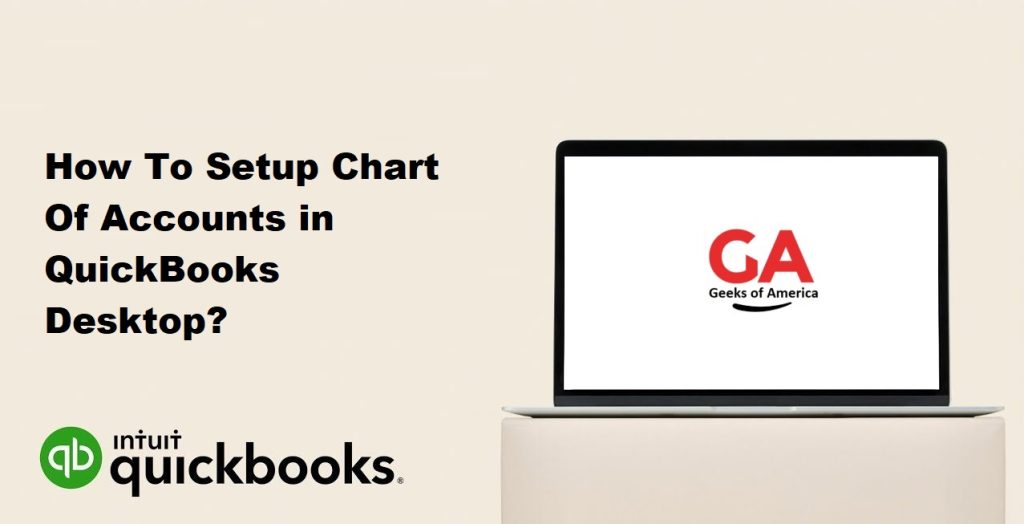
I. Understanding the Chart of Accounts:
A. Definition:
The Chart of Accounts is a complete list of all the accounts used by a company to categorize and track its financial transactions.
B. Account Types:
QuickBooks Desktop categorizes accounts into several types, including assets, liabilities, equity, income, and expenses.
Read Also : How To Transfer QuickBooks From Old Computer To New Computer?
II. Setting up the Chart of Accounts:
A. Accessing the Chart of Accounts:
- Launch QuickBooks Desktop.
- From the menu bar, select “Lists” and then “Chart of Accounts.”
B. Adding a New Account:
- Click the “Account” dropdown menu and choose “New.”
- Select the appropriate account type from the list.
- Choose a detail type that best represents the account.
- Enter a unique account name.
- Optional: Add a description to provide additional details.
- Enter the account number if applicable.
- Save the new account.
C. Editing an Account:
- Locate the account you want to edit in the Chart of Accounts.
- Right-click on the account and select “Edit Account.”
- Make the necessary changes to the account name, number, type, or other details.
- Click “Save” to save the changes.
D. Making an Account Inactive:
- Right-click on the account you want to make inactive in the Chart of Accounts.
- Select “Make Account Inactive.”
- QuickBooks will prompt you to confirm the action. Click “Yes.”
E. Rearranging Accounts:
- Click and drag an account to move it to a different position in the Chart of Accounts.
- Release the mouse button to drop the account in the desired location.
F. Sub-Accounts:
- Right-click on the parent account in the Chart of Accounts.
- Select “New” and then “Sub-Account.”
- Follow the steps for adding a new account and specify the parent account.
- Save the sub-account.
G. Importing Accounts:
- From the menu bar, select “File” and then “Utilities.”
- Choose “Import” and select “Excel Files.”
- Follow the on-screen instructions to map the Excel columns to QuickBooks fields.
- Review the imported accounts and click “OK” to complete the process.
III. Customizing the Chart of Accounts:
A. Account Numbers:
- From the menu bar, select “Edit” and then “Preferences.”
- Choose “Accounting” and go to the “Company Preferences” tab.
- Check the box next to “Use account numbers.”
- Select the desired account numbering option.
- Click “OK” to save the changes.
B. Account Descriptions:
- Right-click on the account in the Chart of Accounts.
- Select “Edit Account.”
- Add or modify the account description in the appropriate field.
- Click “Save” to save the changes.
C. Account Colors:
- From the menu bar, select “Edit” and then “Preferences.” 2. Choose “Desktop View” and go to the “Colors” tab.
- Select the account type from the dropdown menu.
- Choose a color for the account type and click “OK” to save the changes.
D. Account Filtering:
- From the menu bar, select “Edit” and then “Preferences.”
- Choose “Accounting” and go to the “Company Preferences” tab.
- Check the box next to “Enable account filtering.”
- Select the desired filter options such as active/inactive accounts, account type, or account number range.
- Click “OK” to save the changes.
Read Also : How To Resolve QuickBooks Unable To Backup Company File Error?
IV. Managing the Chart of Accounts:
A. Merging Accounts:
- Right-click on the account you want to merge in the Chart of Accounts.
- Select “Edit Account.”
- Change the account name to match the account you want to merge it with.
- Save the changes and close the account.
- QuickBooks will prompt you to merge the accounts. Click “Yes” to confirm.
B. Deleting Accounts:
- Right-click on the account you want to delete in the Chart of Accounts.
- Select “Delete Account.”
- QuickBooks will prompt you to confirm the deletion. Click “Yes” to proceed.
- Note: Deleting an account will permanently remove it from the Chart of Accounts and all associated transactions.
C. Printing or Exporting the Chart of Accounts:
- From the menu bar, select “File” and then “Print Forms” or “Export.”
- Choose “Chart of Accounts” as the form or report to print or export.
- Adjust any printing or exporting settings as desired.
- Click “Print” or “Export” to generate the report.
V. Reviewing and Updating the Chart of Accounts:
A. Regular Review:
- Periodically review the Chart of Accounts to ensure it remains accurate and relevant.
- Look for any outdated or unused accounts that can be made inactive or deleted.
- Consider adding new accounts if needed for specific transactions or reporting purposes.
B. Updating for Business Changes:
- As your business grows or undergoes changes, review the Chart of Accounts to accommodate new requirements.
- Add accounts for new product lines, services, or departments as needed.
- Modify account names, numbers, or descriptions to better align with your evolving business structure.
Read Also : How To Fix QuickBooks Unable To Create PDF Error?
VI. Conclusion:
Setting up the Chart of Accounts correctly in QuickBooks Desktop is essential for accurate financial tracking and reporting. By following the step-by-step instructions outlined in this guide, you can create and customize your Chart of Accounts to suit your business needs. Remember to regularly review and update the Chart of Accounts as your business evolves. With a well-organized and properly maintained Chart of Accounts, you can effectively manage your financial transactions and gain valuable insights into your business’s financial health.
