QuickBooks is a popular accounting software used by many businesses to manage their financial operations. One of the key features of QuickBooks is the ability to print invoices, checks, and other financial documents. However, sometimes users encounter printing problems in QuickBooks, which can be frustrating and time-consuming to resolve. In this guide, we will walk through some common QuickBooks printing problems and provide solutions to help you resolve them.
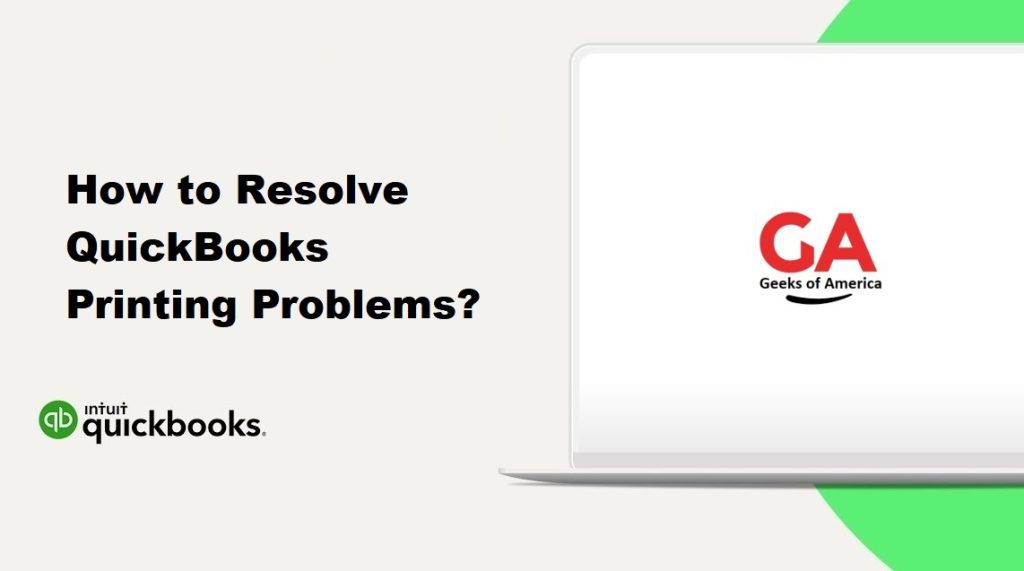
Problem 1: Unable to print from QuickBooks
If you are unable to print from QuickBooks, there could be a few reasons for this:
Solution 1: Check your printer settings
Make sure that your printer is set as the default printer for your computer. To check this, follow these steps:
- Click the “Start” button in the bottom left corner of your screen.
- Click “Devices and Printers”.
- Right-click on your printer and select “Set as default printer”.
- Close the “Devices and Printers” window.
Once you have set your printer as the default printer, try printing from QuickBooks again.
Solution 2: Check your printer connections
Make sure that your printer is properly connected to your computer and turned on. If your printer is connected via USB cable, make sure that the cable is securely plugged into both the printer and your computer. If your printer is connected wirelessly, make sure that it is connected to the same network as your computer.
Solution 3: Update your printer driver
If your printer driver is outdated or corrupted, it can cause printing problems in QuickBooks. To update your printer driver, follow these steps:
- Click the “Start” button in the bottom left corner of your screen.
- Click “Devices and Printers”.
- Right-click on your printer and select “Properties”.
- Click the “Hardware” tab.
- Click “Properties”.
- Click the “Driver” tab.
- Click “Update Driver”.
- Follow the prompts to update your printer driver.
Once your printer driver is updated, try printing from QuickBooks again.
Read Also : How to Fix QuickBooks Error : “Unable to verify the financial institution”?
Problem 2: The wrong printer is being used in QuickBooks
If the wrong printer is being used in QuickBooks, you may see an error message or the document may not print correctly.
Solution 1: Change the printer settings in QuickBooks
To change the printer settings in QuickBooks, follow these steps:
- Open QuickBooks.
- Click “File” in the menu bar.
- Select “Printer Setup”.
- Select the form you want to print.
- Click “Properties”.
- Select your printer from the drop-down menu.
- Click “OK”.
Once you have changed the printer settings in QuickBooks, try printing again.
Solution 2: Set a default printer in QuickBooks
To set a default printer in QuickBooks, follow these steps:
- Open QuickBooks.
- Click “Edit” in the menu bar.
- Select “Preferences”.
- Click “Printing” on the left side of the screen.
- Select your default printer from the drop-down menu.
- Click “OK”.
Once you have set a default printer in QuickBooks, try printing again.
Read Also : How To Upgrade or Convert your Company File to a Newer Version in QuickBooks for Mac?
Problem 3: The printed document is not aligned correctly
If the printed document is not aligned correctly, it may be cut off or the margins may be incorrect.
Solution 1: Adjust the page setup in QuickBooks
To adjust the page setup in QuickBooks, follow these steps:
- Open QuickBooks.
- Click “Lists” in the menu bar.
- Select “Templates”.
- Click the template you want to adjust.
- Click “Additional Customization”.
- Click the “Layout Designer” button.
- Adjust the page setup as needed.
Once you have adjusted the page setup in QuickBooks, try printing again.
Solution 2: Check your printer settings
If the printed document is not aligned correctly, it could be an issue with your printer settings. Check your printer settings to make sure that the paper size and orientation are correct.
To check your printer settings, follow these steps:
- Click the “Start” button in the bottom left corner of your screen.
- Click “Devices and Printers”.
- Right-click on your printer and select “Printer Preferences”.
- Adjust the paper size and orientation as needed.
- Click “OK”.
Once you have checked your printer settings, try printing again.
Read Also : How To Troubleshooting QuickBooks Mac Error?
Problem 4: The font is too small or too large when printing from QuickBooks
If the font is too small or too large when printing from QuickBooks, it could be an issue with your printer settings or the font settings in QuickBooks.
Solution 1: Adjust the font settings in QuickBooks
To adjust the font settings in QuickBooks, follow these steps:
- Open QuickBooks.
- Click “Edit” in the menu bar.
- Select “Preferences”.
- Click “Reports and Graphs” on the left side of the screen.
- Click the “Company Preferences” tab.
- Adjust the font settings as needed.
Once you have adjusted the font settings in QuickBooks, try printing again.
Solution 2: Adjust your printer settings
If the font is too small or too large when printing from QuickBooks, it could be an issue with your printer settings. Check your printer settings to make sure that the font settings are correct.
To adjust your printer settings, follow these steps:
- Click the “Start” button in the bottom left corner of your screen.
- Click “Devices and Printers”.
- Right-click on your printer and select “Printer Preferences”.
- Adjust the font settings as needed.
- Click “OK”.
Once you have adjusted your printer settings, try printing again.
Read Also : How to Troubleshooting Basic with QuickBooks for Mac?
Problem 5: QuickBooks freezes or crashes when trying to print
If QuickBooks freezes or crashes when trying to print, it could be an issue with your printer settings or the QuickBooks software.
Solution 1: Update QuickBooks
Make sure that you are using the latest version of QuickBooks. Updates often include bug fixes and improvements that can help resolve printing issues.
To update QuickBooks, follow these steps:
- Open QuickBooks.
- Click “Help” in the menu bar.
- Select “Update QuickBooks”.
- Click “Update Now”.
- Follow the prompts to update QuickBooks.
Once QuickBooks is updated, try printing again.
Solution 2: Reinstall QuickBooks
If updating QuickBooks does not resolve the issue, you may need to reinstall the software. Before reinstalling QuickBooks, make sure that you have a backup of your company file.
To reinstall QuickBooks, follow these steps:
- Uninstall QuickBooks from your computer.
- Restart your computer.
- Install QuickBooks again.
- Restore your company file from the backup.
Once QuickBooks is reinstalled, try printing again.
Read Also : How to Install Multiple QuickBooks Desktop Versions on One Computer?
Conclusion
In conclusion, QuickBooks printing problems can be frustrating, but they can usually be resolved with some basic troubleshooting. By following the solutions outlined above, you can resolve most QuickBooks printing issues and get back to managing your finances with ease. If you continue to experience printing problems in QuickBooks, it may be helpful to contact QuickBooks customer support for further assistance.
