As a business owner or accountant, you rely heavily on your QuickBooks software to manage your finances. However, over time, as your business grows and transactions increase, the size of your QuickBooks file can become quite large and unwieldy. This can cause performance issues and may even lead to file corruption.
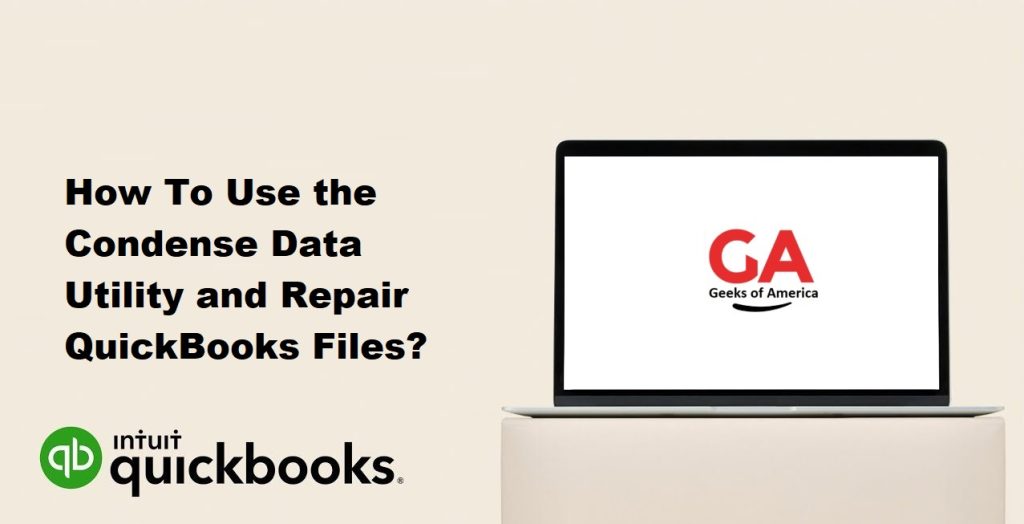
The Condense Data Utility is a powerful tool in QuickBooks that can help you manage the size of your QuickBooks file, while also improving performance. In this guide, we’ll explore how to use the Condense Data Utility and repair QuickBooks files to ensure your software is running smoothly.
Read Also : Why do You Need To Upgrade QuickBooks Enterprise to Latest Version?
Part 1: Understanding the Condense Data Utility
The Condense Data Utility is a feature in QuickBooks that allows you to reduce the size of your QuickBooks file by removing old, unused transactions. This can help improve performance and make it easier to work with your data.
The Condense Data Utility can be used in two ways:
- Condense Repair
This option will remove the old, unused transactions from your QuickBooks file, while also repairing any data integrity issues that are detected. This option is recommended if you’ve never used the Condense Data Utility before or if you suspect that your QuickBooks file may be corrupted.
- Condense Data
This option will remove the old, unused transactions from your QuickBooks file, but it will not repair any data integrity issues that are detected. This option is recommended if you have a large QuickBooks file and want to improve performance, but do not suspect any data corruption issues.
Read Also : How To Link Mobile Device Using QuickBooks Desktop Enterprise Advanced Inventory?
Part 2: Preparing to Use the Condense Data Utility
Before you use the Condense Data Utility, there are several important steps you should take to ensure that your data is protected and that the process goes smoothly.
- Create a Backup
Before you begin the Condense Data Utility process, it’s essential that you create a backup of your QuickBooks file. This will allow you to restore your data if anything goes wrong during the process.
To create a backup, go to the File menu and select Backup Company > Create Local Backup. Follow the on-screen instructions to create a backup file and save it to a secure location.
- Run the Verify Data Utility
Before using the Condense Data Utility, it’s important to run the Verify Data Utility to check for any data integrity issues in your QuickBooks file. This will ensure that the Condense Data Utility process goes smoothly and does not cause any further data corruption.
To run the Verify Data Utility, go to the File menu and select Utilities > Verify Data. Follow the on-screen instructions to check for any data integrity issues.
If the Verify Data Utility detects any issues, it’s important to resolve them before using the Condense Data Utility.
- Check for Undeposited Funds and Unpaid Bills
Before using the Condense Data Utility, it’s important to check for any undeposited funds or unpaid bills that may be affected by the process.
To check for undeposited funds, go to the Banking menu and select Make Deposits. If there are any undeposited funds, you should deposit them before using the Condense Data Utility.
To check for unpaid bills, go to the Vendors menu and select Pay Bills. If there are any unpaid bills, you should pay them before using the Condense Data Utility.
Read Also : Why QuickBooks Pro Is The Best Accounting Software For Small Businesses?
Part 3: Using the Condense Data Utility
Once you’ve completed the preparation steps, you can begin using the Condense Data Utility.
- Open the Condense Data Utility
To open the Condense Data Utility, go to the File menu and select Utilities > Condense Data. You’ll see two options: Condense Repair and Condense Data. Choose the option that’s appropriate for your situation.
- Set a Date Range
In the Condense Data Utility window, you’ll be prompted to select a date range for the transactions you want to remove. You can choose to remove transactions that are older than a certain date or that fall within a specific date range.
It’s important to be careful when selecting the date range, as removing transactions can have a significant impact on your financial records. Make sure you understand the implications of removing certain transactions before proceeding.
- Choose Additional Options
In the Condense Data Utility window, you’ll also be given several additional options to choose from. These options will affect how the Condense Data Utility process works.
Some of the key options include:
- Remove unused list entries: This option will remove any unused list entries (such as unused customers or vendors) from your QuickBooks file, which can further reduce its size.
- Summarize inventory transactions: If you use QuickBooks to manage inventory, this option will summarize your inventory transactions to reduce the size of your file.
- Create a report of the transactions that will be removed: This option will create a report showing the transactions that will be removed by the Condense Data Utility. This can be useful for reviewing the impact of the process before proceeding.
- Review the Impact of the Condense Data Utility
Before proceeding with the Condense Data Utility, it’s important to review the impact of the process on your QuickBooks file. The process will remove transactions from your file, so you should review the impact on your financial records to ensure that everything looks correct.
You should also review any reports generated by the Condense Data Utility, such as the report of transactions that will be removed.
- Run the Condense Data Utility
Once you’ve reviewed the impact of the Condense Data Utility, you can run the process by clicking the “Begin Condense” button. The process may take some time to complete, depending on the size of your QuickBooks file and the options you’ve selected.
- Review the Results
Once the Condense Data Utility process is complete, you should review the results to ensure that everything looks correct. You should review your financial records and any reports generated by the process to ensure that everything has been removed as expected.
If you encounter any issues, such as missing transactions or data corruption, you can restore your QuickBooks file from the backup you created before using the Condense Data Utility.
Read Also : How To Setup and add EIN To Existing QuickBooks Payroll Subscription?
Part 4: Repairing QuickBooks Files
In addition to using the Condense Data Utility, you may also need to repair your QuickBooks file if you encounter data corruption or other issues. QuickBooks provides several tools for repairing files, including the Verify Data Utility and the Rebuild Data Utility.
- Verify Data Utility
The Verify Data Utility is a tool in QuickBooks that checks your QuickBooks file for data integrity issues. If any issues are detected, the Verify Data Utility will provide information about the issue and may offer suggestions for resolving it.
To run the Verify Data Utility, go to the File menu and select Utilities > Verify Data. Follow the on-screen instructions to check for data integrity issues.
- Rebuild Data Utility
The Rebuild Data Utility is a tool in QuickBooks that repairs data integrity issues in your QuickBooks file. If the Verify Data Utility detects issues in your file, it may recommend running the Rebuild Data Utility to resolve them.
To run the Rebuild Data Utility, go to the File menu and select Utilities > Rebuild Data. Follow the on-screen instructions to repair data integrity issues.
- Other Options
If the Verify Data Utility and the Rebuild Data Utility are not able to resolve the issues with your QuickBooks file, there are several other options you can try:
- Use the Condense Repair option in the Condense Data Utility to remove old, unused transactions and repair data integrity issues.
- Use the QuickBooks File Doctor to repair data integrity issues.
- Use a third-party tool designed specifically for repairing QuickBooks files.
It’s important to note that repairing QuickBooks files can be a complex process, and it’s recommended that you consult with a QuickBooks expert if you encounter any issues. They can provide guidance on the best course of action and help you avoid any potential pitfalls.
Read Also : How to Resolve Printer Not Activated Error Code-20 in QuickBooks?
Conclusion
Using the Condense Data Utility and repairing QuickBooks files are important tasks that can help you maintain the integrity of your financial records. By removing old, unused transactions and resolving data integrity issues, you can ensure that your QuickBooks file remains accurate and up-to-date.
However, it’s important to be careful when using these tools, as they can have a significant impact on your financial records. Make sure you understand the implications of using these tools before proceeding, and always create a backup of your QuickBooks file before making any changes.
If you encounter any issues or have any questions about using the Condense Data Utility or repairing QuickBooks files, don’t hesitate to consult with a QuickBooks expert. They can provide guidance and support to help you maintain the integrity of your financial records and avoid any potential issues.
