When transitioning to QuickBooks Online or starting a new company file, it’s essential to enter accurate beginning balances to ensure the integrity of your financial records. The beginning balance represents the total value of your accounts, such as bank accounts, credit cards, and other balance sheet accounts, as of a specific date. By correctly adding beginning balances in QuickBooks Online, you can maintain accurate financial records and ensure a smooth transition. In this guide, we will walk you through the steps to add a beginning balance in QuickBooks Online, ensuring your accounts reflect the correct starting values.
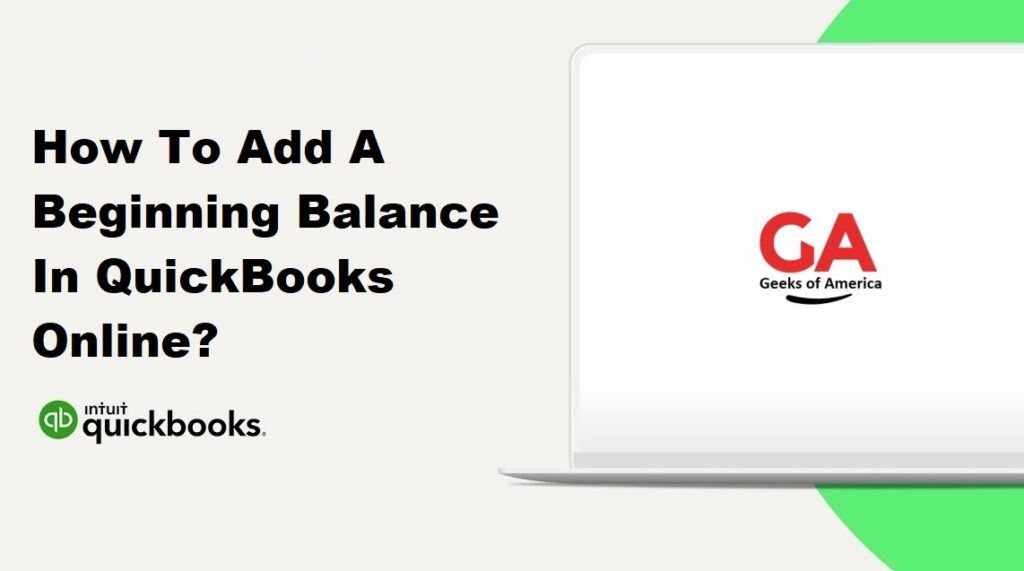
I. Understanding Beginning Balances in QuickBooks Online:
A. Importance of Beginning Balances:
Beginning balances serve as the foundation of your financial records in QuickBooks Online. They represent the starting values of your accounts, allowing you to accurately track transactions, monitor account balances, and generate financial reports.
B. Types of Accounts with Beginning Balances:
Various accounts require beginning balances, including bank accounts, credit cards, loan accounts, equity accounts, customer balances, and vendor balances. Each account type contributes to the overall accuracy of your financial records.
Read Also : How To Enter Mileage In QuickBooks Online?
II. Preparing to Add Beginning Balances:
A. Gather Account Statements:
Collect account statements for all relevant accounts as of the date you are setting up the beginning balances. These statements should include opening balances, transaction details, and ending balances.
B. Identify Reconciliation Dates:
Determine the last reconciliation date for each account. This date represents the point at which all transactions have been accurately recorded and reconciled in the previous accounting system or period.
C. Review Historical Transactions:
Review historical transaction records, such as bank statements, invoices, and receipts, to ensure accuracy and identify any missing or erroneous transactions. Make any necessary adjustments or corrections before adding the beginning balances.
Read Also : How To Enter Mileage In QuickBooks Desktop?
III. Adding Beginning Balances for Bank and Credit Card Accounts:
A. Access the Chart of Accounts:
- From the left-hand menu, click on “Accounting” and select “Chart of Accounts.”
B. Create a New Bank or Credit Card Account:
- Click on the “New” button in the upper right corner.
- Select the appropriate account type, either “Bank” or “Credit Card.”
- Follow the prompts to enter the account details, such as the account name, account number, and currency.
C. Enter the Beginning Balance:
- On the account page, click on the “View Register” link.
- Click on the “Add transaction” button.
- Enter the date, reference number (optional), and beginning balance amount.
- Select the appropriate account category, such as “Opening Balance Equity.”
- Save the transaction.
D. Reconcile the Account:
- From the Chart of Accounts, click on the “Reconcile” link next to the bank or credit card account.
- Enter the ending balance from the account statement.
- Follow the prompts to reconcile the transactions and verify the accuracy of the beginning balance.
Read Also : How To Track Reimbursements In QuickBooks Desktop & Online?
IV. Adding Beginning Balances for Other Balance Sheet Accounts:
A. Access the Chart of Accounts:
- From the left-hand menu, click on “Accounting” and select “Chart of Accounts.”
B. Create a New Account:
- Click on the “New” button in the upper right corner.
- Select the appropriate account type for the account you want to create.
- Enter the account details, such as the account name, account number, and currency.
C. Enter the Beginning Balance:
- On the account page, click on the “View Register” link.
- Click on the “Add transaction” button.
- Enter the date, reference number (optional), and beginning balance amount.
- Select the appropriate account category, such as “Opening Balance Equity.”
- Save the transaction.
Read Also : How To Record A Refund In QuickBooks Online?
V. Adding Beginning Balances for Customer and Vendor Balances:
A. Access the Customer or Vendor Center:
- From the left-hand menu, click on “Sales” for customers or “Expenses” for vendors.
- Select the appropriate center, such as “Customers” or “Vendors.”
B. Create a New Customer or Vendor:
- Click on the “New customer” or “New vendor” button.
- Enter the customer or vendor details, such as the name, contact information, and currency.
C. Enter the Beginning Balance:
- On the customer or vendor page, click on the “Edit” button.
- Enter the beginning balance in the appropriate field.
- Save the changes.
Read Also : How To Record A Refund In QuickBooks Desktop?
VI. Reviewing and Verifying Beginning Balances:
A. Run Financial Reports:
- Generate financial reports, such as the balance sheet and income statement.
- Review the account balances and ensure they reflect the correct beginning balances.
B. Compare with Historical Records:
- Compare the beginning balances in QuickBooks Online with the historical records and account statements.
- Identify any discrepancies and investigate the causes.
C. Make Adjustments if Necessary:
- If discrepancies are found, make adjustments to the beginning balances by creating correcting transactions.
- Enter the necessary adjustments and reconcile the accounts again to ensure accuracy.
Read Also : How To Print All Open Invoices In QuickBooks?
VII. Resolving Discrepancies in Beginning Balances:
A. Review Historical Transactions:
- Double-check all historical transactions and compare them with the beginning balances entered in QuickBooks Online.
- Verify the accuracy of each transaction, including dates, amounts, and account assignments.
B. Correct Errors or Missing Transactions:
- If errors or missing transactions are identified, create correcting entries or re-enter the missing transactions.
- Ensure that all transactions are accurately reflected in QuickBooks Online.
C. Reconcile the Account:
- Reconcile the accounts again to ensure that all corrections and adjustments have been properly accounted for.
- Verify that the ending balances match the account statements.
Read Also : How To Print Multiple Or All Invoices in QuickBooks?
VIII. Best Practices for Adding Beginning Balances in QuickBooks Online:
A. Ensure Accurate Account Statements:
Double-check the accuracy of the account statements used to determine the beginning balances. Any errors or discrepancies in the statements can lead to inaccurate beginning balances.
B. Maintain Detailed Records:
Keep thorough records of all historical transactions and supporting documentation. This documentation will help in verifying the accuracy of the beginning balances and resolving any discrepancies.
C. Regularly Reconcile Accounts:
Perform regular bank and credit card reconciliations to ensure that all transactions are accurately recorded. Reconciling accounts regularly will help identify and resolve any discrepancies promptly.
Read Also : How To Delete A Payment From A Deposit In QuickBooks Desktop & Online?
IX. Conclusion:
Adding accurate beginning balances in QuickBooks Online is crucial for maintaining reliable financial records. By following the steps outlined in this comprehensive guide, you can confidently set up the beginning balances for your bank accounts, credit cards, other balance sheet accounts, customer balances, and vendor balances. Remember to gather account statements, review historical transactions, and reconcile the accounts to ensure the accuracy of the beginning balances. By starting with accurate beginning balances, you’ll be able to maintain reliable financial records and make informed business decisions in QuickBooks Online.
