Adding payment details to your invoices in Xero can help streamline your accounts receivable process and provide your customers with clear instructions on how to make payments. This guide will walk you through the steps to add payment details to your Xero invoices effectively.
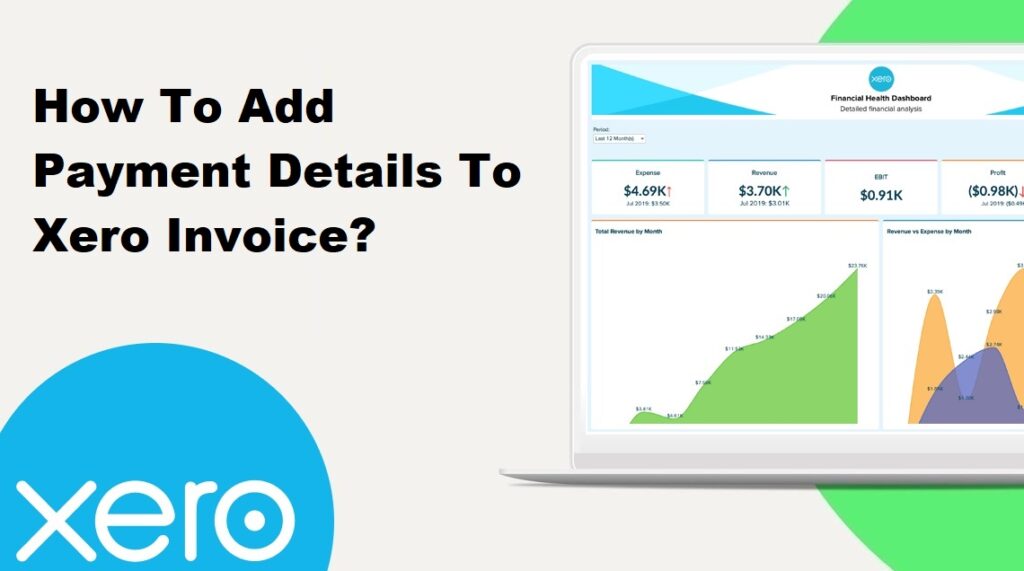
1. Understanding Payment Details in Xero:
1.1 Why Include Payment Details on Invoices:
Including payment details on your invoices makes it easier for your customers to understand how and where to make payments. It reduces confusion, minimizes back-and-forth communication, and speeds up the payment process. Clear payment instructions also enhance professionalism and improve customer satisfaction.
1.2 Types of Payment Details to Include:
When adding payment details to your Xero invoices, consider including the following information:
- Bank Account Details: Provide your company’s bank account information, including the account name, account number, and the name of the bank. This allows customers to make direct bank transfers or deposits.
- Payment Terms: Specify the payment terms, such as the due date, acceptable payment methods, and any applicable late payment fees or discounts for early payments.
- Online Payment Options: If you have set up online payment services, provide instructions on how customers can make payments securely through online platforms, such as PayPal, Stripe, or other payment gateways.
Read Also : How To Create Credit Note In Xero?
2. Setting Up Payment Services in Xero:
2.1 Connecting Payment Services:
Before adding payment details to your invoices, you need to connect your preferred payment services with Xero. Xero supports various payment service providers, and you can choose the one that best suits your business needs. To connect a payment service:
- a) Access your Xero account and go to the “Settings” menu.
- b) Select “Payment Services” or “Payment Gateway” options.
- c) Follow the on-screen instructions to connect your preferred payment service provider by providing the necessary credentials and authorizations.
2.2 Configuring Payment Service Settings:
After connecting your payment service, configure the settings to align with your invoicing preferences:
- a) Set the default payment service provider for your invoices.
- b) Customize the payment service settings, such as the branding, payment instructions, and notification preferences.
- c) Test the payment service integration by performing a sample transaction to ensure it works smoothly.
Read ALso : What Is Xero & How To Uses?
3. Adding Payment Details to an Invoice:
3.1 Accessing the Invoice in Xero:
To add payment details to an invoice, follow these steps:
- a) Log in to your Xero account and navigate to the “Sales” or “Invoices” tab.
- b) Locate the invoice to which you want to add payment details. You can search for the invoice using filters like customer name, invoice number, or date.
3.2 Enabling Payment Services:
To enable payment services for the selected invoice:
- a) Open the invoice details by clicking on the invoice.
- b) Look for the “Enable Payment Services” option or a similar label, usually located near the top of the invoice details page.
- c) Click on the option to activate payment services for the invoice.
3.3 Selecting Payment Options:
After enabling payment services, you can specify the payment options available to your customers:
- a) Choose the payment service provider you want to use for this invoice from the available options.
- b) Select the payment methods you accept, such as credit card, bank transfer, or online payment services.
- c) Save the payment options to apply them to the invoice.
3.4 Customizing Payment Instructions:
To provide specific payment instructions to your customers:
- a) Locate the “Payment Instructions” section on the invoice details page.
- b) Customize the payment instructions based on your preferred format and include the necessary details, such as bank account information or online payment links.
- c) Ensure that the instructions are clear, concise, and easy for customers to follow.
Read Also : How To Convert From Xero To Quickbooks Online?
4. Previewing and Sending the Invoice:
4.1 Previewing the Invoice:
Before sending the invoice to your customer, it’s essential to preview it to ensure the payment details appear correctly:
- a) Click on the “Preview” or “Preview & Send” button on the invoice details page.
- b) Review the invoice preview, specifically focusing on the payment details section, to confirm that the information is accurate and well-presented.
- c) Make any necessary adjustments or corrections if you identify any errors.
4.2 Sending the Invoice to the Customer:
Once you are satisfied with the invoice and payment details, you can send it to your customer:
- a) Click on the “Send” or “Send Invoice” button on the invoice details page.
- b) Choose the preferred method to send the invoice, such as email or online sharing.
- c) Add any additional notes or messages to accompany the invoice, if necessary.
- d) Verify the recipient’s email address and send the invoice.
Read Also : What Is Acumatica & How To Uses?
5. Recording Payments Received:
5.1 Tracking Payments in Xero:
When you receive payments for the invoiced amounts, it’s crucial to track and record them accurately in Xero:
- a) Access the “Sales” or “Invoices” tab in Xero.
- b) Locate the invoice for which you received the payment.
- c) Click on the invoice to open the details page.
- d) Look for the “Record Payment” or “Receive Payment” option, usually located near the top of the invoice details page.
- e) Enter the payment details, including the payment date, amount, and payment method.
- f) Save the payment record to update the invoice status and the customer’s balance.
5.2 Reconciling Payments with Invoices:
To ensure accurate financial records, reconcile the payments recorded in Xero with your bank statements:
- a) Access the “Accounting” or “Banking” tab in Xero.
- b) Select the bank account where you received the payment.
- c) Locate the corresponding bank transaction for the payment.
- d) Match the bank transaction with the recorded payment in Xero.
- e) Confirm the reconciliation to ensure that the payment is accurately reflected in your financial records.
Read Also : What Is FreshBooks & How To Uses?
6.Best Practices for Payment Details in Xero:
6.1 Clear and Concise Instructions:
Ensure that your payment instructions are easy to understand, concise, and provide all the necessary details for customers to make payments without confusion.
6.2 Regularly Review and Update Payment Details:
Periodically review your payment details to ensure they are up to date. Update any changes in your payment service providers, account information, or payment terms as required.
6.3 Utilize Online Payment Services:
Consider utilizing online payment services to simplify the payment process for your customers. This allows for secure and convenient payment options, leading to faster payment collection.
6.4 Secure Handling of Payment Information:
Maintain strict security measures when handling and storing payment information. Follow industry best practices to protect customer data and prevent unauthorized access.
Read Also : What Is Quicken & How To Uses?
7. Conclusion:
Adding payment details to your Xero invoices enhances the clarity and efficiency of your accounts receivable process. By following the steps outlined in this guide and implementing best practices, you can streamline payment collection, improve customer satisfaction, and maintain accurate financial records in Xero.
