Tracking and managing business expenses is a critical task for any organization. QuickBooks Online offers powerful accounting capabilities, while Expensify provides an efficient way to streamline expense reporting. By integrating Expensify with QuickBooks Online, you can automate the expense management process and ensure accurate and timely recording of expenses. In this guide, we will walk you through the step-by-step process of connecting Expensify to QuickBooks Online, enabling seamless expense tracking and reporting.
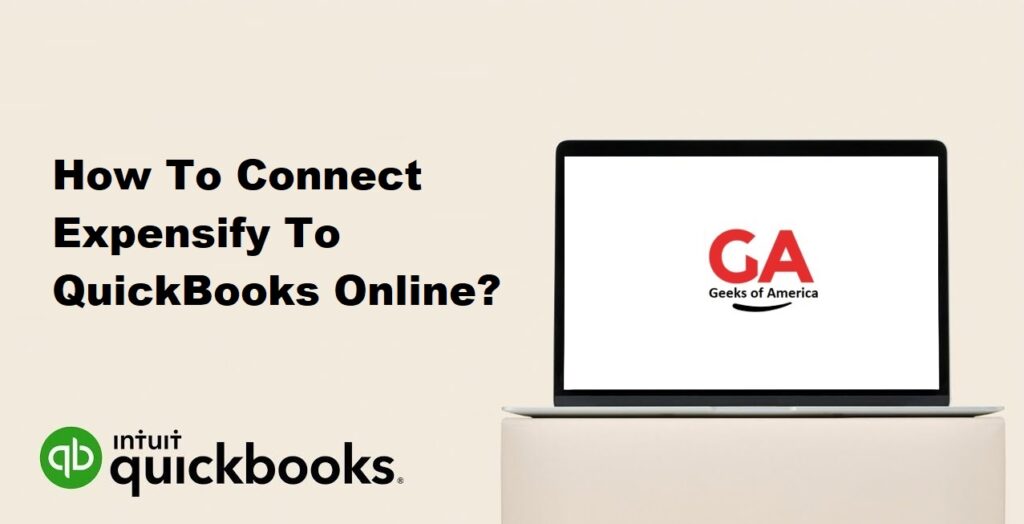
I. Introduction to Expensify and QuickBooks Online:
A. Expensify: Overview and Benefits:
Expensify is an expense management platform that simplifies the process of capturing, submitting, and reimbursing expenses. It offers features such as receipt scanning, automatic expense categorization, and real-time expense reporting.
B. QuickBooks Online:
Overview and Benefits: QuickBooks Online is a cloud-based accounting software that provides comprehensive financial management solutions for businesses. It offers features for invoicing, expense tracking, bank reconciliation, and financial reporting.
C. Integration Benefits:
Connecting Expensify to QuickBooks Online offers several benefits, including:
- Automated Expense Tracking: Expenses entered in Expensify can be seamlessly synced to QuickBooks Online, reducing manual data entry.
- Real-time Expense Reporting: Expense reports are generated in Expensify and can be quickly synced to QuickBooks Online for accurate and up-to-date reporting.
- Improved Efficiency: The integration streamlines the expense management process, saving time and reducing errors.
- Accurate Expense Categorization: Expense categories in Expensify can be mapped to corresponding accounts in QuickBooks Online, ensuring consistent and accurate categorization of expenses.
Read Also : How To Enter Owner Contributions In QuickBooks Online?
II. Preparing for the Integration:
A. Gather Required Information:
Before setting up the integration, gather the necessary information, including your QuickBooks Online login credentials, company information, and chart of accounts.
B. Review Chart of Accounts in QuickBooks Online:
Familiarize yourself with the chart of accounts in QuickBooks Online. This step is crucial for mapping Expensify categories to the corresponding accounts in QuickBooks Online.
C. Customize Expense Categories in QuickBooks Online:
If needed, customize expense categories in QuickBooks Online to align with your organization’s specific expense tracking requirements.
Read Also : How To Enter Owner Contributions In QuickBooks Desktop?
III. Setting Up Expensify:
A. Sign Up for an Expensify Account:
If you haven’t already, sign up for an Expensify account by visiting their website. Choose the appropriate plan based on your business needs.
B. Configure Expensify Settings:
Once you have an Expensify account, configure the settings according to your business requirements. This includes adding employees, enabling receipt capture options, and defining expense policies.
C. Set Up Expense Policies and Categories:
Establish expense policies in Expensify to define reimbursement rules, approval workflows, and expense limits. Create expense categories that align with your chart of accounts in QuickBooks Online.
Read Also : How To Record Dividends In QuickBooks?
IV. Connecting Expensify to QuickBooks Online:
A. Connect Expensify and QuickBooks Online:
In your Expensify account, navigate to the “Settings” menu and select “Connections.” Choose “QuickBooks Online” as the integration option.
B. Authorize Access to QuickBooks Online:
Follow the prompts to authorize Expensify to access your QuickBooks Online account. Provide the necessary login credentials and permissions.
C. Configure Sync Settings:
Customize the sync settings to determine how expenses will be transferred from Expensify to QuickBooks Online. Configure options such as expense categories, tags, tax settings, and sync frequency.
Read Also : How To Set Up QuickBooks 401K In QuickBooks Desktop & Online?
V. Configuring Expense Categories and Tags:
A. Map Expensify Categories to QuickBooks Online:
Map the expense categories defined in Expensify to the corresponding accounts in QuickBooks Online. This ensures that expenses are accurately categorized when they are synced.
B. Customize Expense Tags:
If you use tags to track specific expense attributes, configure the tag settings in Expensify. Ensure that the tags are aligned with your reporting requirements in QuickBooks Online.
Read Also : How To Import Budget Into QuickBooks Desktop?
VI. Managing Expense Reports:
A. Create and Submit Expense Reports in Expensify:
Employees can use the Expensify mobile app or web portal to enter their expenses, attach receipts, and create expense reports. They can submit these reports for approval within Expensify.
B. Review and Approve Expense Reports:
Approvers or administrators can review and approve expense reports in Expensify. They can verify expense details, receipts, and compliance with expense policies before approving the reports.
C. Syncing Expense Reports to QuickBooks Online:
Approved expense reports can be synced to QuickBooks Online with a few clicks. Expensify will transfer the expenses to QuickBooks Online as journal entries or bills, based on the configuration.
Read Also : How To Import Budget Into QuickBooks Online?
VII. Reviewing and Categorizing Expenses in QuickBooks Online:
A. Accessing Expense Transactions in QuickBooks Online:
Once expenses are synced from Expensify, you can access them in QuickBooks Online. Navigate to the “Expenses” or “Banking” section to review the imported transactions.
B. Reviewing and Categorizing Expenses:
Review the imported expenses in QuickBooks Online and ensure they are correctly categorized. Assign the appropriate accounts, classes, and customer/job information, if applicable.
C. Applying Reimbursable and Billable Expenses:
If expenses are reimbursable to employees or billable to customers, mark them accordingly in QuickBooks Online. This helps track reimbursements and billable expenses accurately.
Read Also : How To Record A Bounced Or Returned Check In QuickBooks Desktop?
VIII. Advanced Features and Best Practices:
A. Multi-Currency Support:
If your business deals with multiple currencies, configure the multi-currency settings in both Expensify and QuickBooks Online to ensure accurate conversion and reporting.
B. Policy Enforcement and Audit Trail:
Leverage Expensify’s policy enforcement features to ensure compliance with expense policies. Monitor the audit trail in both Expensify and QuickBooks Online to track any changes or discrepancies.
C. Best Practices for Expense Tracking and Reporting:
Follow best practices such as regularly reconciling expenses between Expensify and QuickBooks Online, conducting periodic audits, and training employees on proper expense entry.
Read Also : How To Export 1099 Data From QuickBooks?
IX. Conclusion:
Integrating Expensify with QuickBooks Online offers significant advantages for efficient and accurate expense management. By following the step-by-step instructions outlined in this guide, you can seamlessly connect Expensify to QuickBooks Online, streamline expense tracking and reporting, and ensure better financial control and visibility for your business. Remember to periodically review and reconcile expenses, customize settings based on your specific needs, and follow best practices to maximize the benefits of this integration.
