Recording a bounced or returned check in QuickBooks Desktop is crucial for maintaining accurate financial records and tracking outstanding payments. When a check is returned by the bank due to insufficient funds or other reasons, it signifies that the payment was not successfully processed. In this guide, we will walk you through the step-by-step process of recording a bounced or returned check in QuickBooks Desktop. By following these instructions, you can ensure that your accounting records are up to date and reflect the accurate status of your financial transactions.
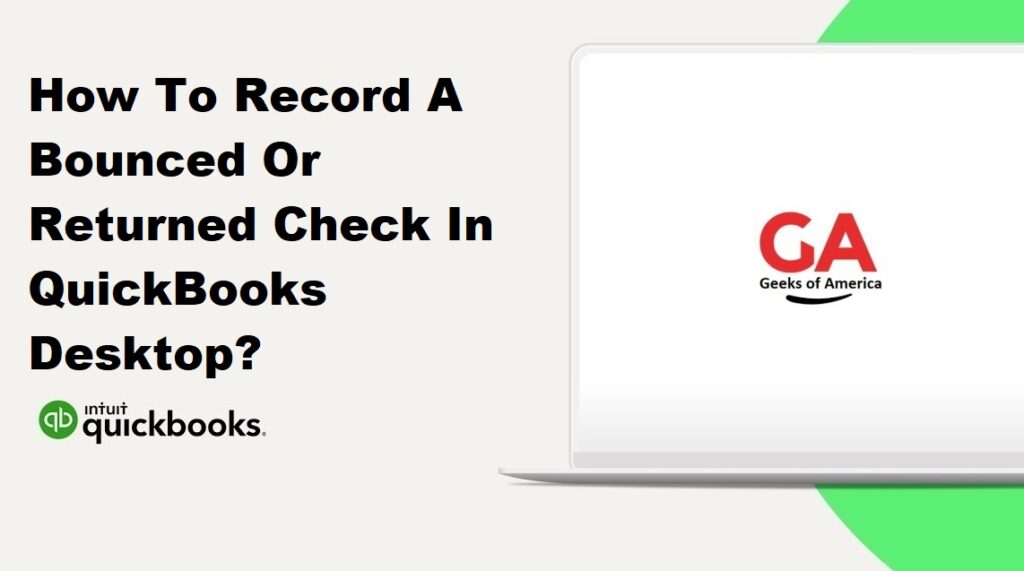
I. Understanding Bounced or Returned Checks:
A. Reasons for a Bounced or Returned Check:
A check may bounce or be returned by the bank for several reasons, including insufficient funds, closed accounts, or discrepancies in account information. It is important to record these instances accurately in QuickBooks to maintain precise financial records.
B. Importance of Recording Bounced or Returned Checks:
Recording bounced or returned checks allows businesses to accurately reflect the status of payments and outstanding balances. It helps maintain accurate accounts payable or receivable, and provides insights into cash flow and financial health.
Read Also : How To Export 1099 Data From QuickBooks?
II. Preparing to Record a Bounced or Returned Check:
A. Gather Check Information:
Before recording a bounced or returned check, gather the necessary information such as the check number, date, and amount. This information will be used during the recording process.
B. Identify the Correct Bank Account:
Identify the bank account from which the check was originally issued. It is important to record the transaction in the appropriate account to maintain accurate financial records.
C. Verify Vendor or Customer Details:
Ensure that the vendor or customer information is up to date and accurate. Check the vendor or customer record in QuickBooks to verify their contact information, account details, and any outstanding balances.
Read Also : How To Update QuickBooks Company File?
III. Recording a Bounced or Returned Check in QuickBooks Desktop:
A. Voiding the Original Check:
- Open QuickBooks Desktop and go to the Banking menu.
- Select “Use Register” and choose the appropriate bank account from the drop-down list.
- Locate the original check transaction that was returned and click on it to select it.
- Right-click on the transaction and choose “Void Check.”
- Confirm the voiding of the check when prompted.
B. Creating a Journal Entry for the Returned Payment:
- Go to the Company menu and select “Make General Journal Entries.”
- Enter the date of the returned check in the Date field.
- In the Account field, select the appropriate accounts receivable or accounts payable account based on the transaction type (e.g., Vendor or Customer).
- Enter the amount of the returned check as a debit if it was a payment received or as a credit if it was a payment made.
- In the Memo field, provide a brief description of the transaction (e.g., “Returned check payment”).
- Click on “Save & Close” to record the journal entry.
C. Applying the Credit to the Vendor or Customer:
- Go to the Vendors or Customers menu and select “Receive Payments” or “Enter Bills,” depending on the transaction type.
- Locate the vendor or customer associated with the bounced or returned check.
- Apply the credit created from the journal entry to the outstanding balance for that vendor or customer.
- Enter any additional details or memos related to the transaction.
- Click on “Save & Close” to record the transaction.
Read Also : How To Add A Beginning Balance In QuickBooks Online?
IV. Reconciling Bank Statements After Recording a Returned Check:
A. Reviewing the Bank Statement:
After recording a bounced or returned check, it is essential to review the bank statement to ensure accuracy. Compare the transactions in QuickBooks with the bank statement to identify any discrepancies.
B. Reconciling the Bank Account in QuickBooks Desktop:
- From the Banking menu, select “Reconcile.”
- Choose the appropriate bank account from the Account drop-down list.
- Enter the statement date and ending balance from the bank statement.
- Check off the transactions in QuickBooks that match the transactions on the bank statement.
- Review and reconcile any outstanding transactions, including the returned check, to ensure the balances match.
- Click on “Reconcile Now” to reconcile the bank account.
Read Also : How To Enter Mileage In QuickBooks Online?
V. Handling Returned Check Fees:
A. Recording the Returned Check Fee:
If the bank charged a fee for the returned check, record it as a separate transaction in QuickBooks to accurately reflect the expense.
B. Applying the Fee to the Appropriate Expense Account:
- Go to the Banking menu and select “Write Checks.”
- Enter the date of the returned check fee.
- In the Pay to the Order of field, enter the bank or financial institution that charged the fee.
- In the Account field, select the appropriate expense account for bank fees.
- Enter the amount of the returned check fee.
- Click on “Save & Close” to record the transaction.
Read Also : How To Enter Mileage In QuickBooks Desktop?
VI. Reporting on Returned Checks:
A. Generating Reports in QuickBooks Desktop:
QuickBooks Desktop provides various reports to track returned checks and their impact on your financials. Generate reports such as the Check Detail, Accounts Receivable, or Accounts Payable Aging to analyze the status of returned checks and outstanding payments.
B. Analyzing Returned Check Data:
Use the generated reports to gain insights into returned check trends, identify customers or vendors with recurring issues, and take proactive measures to prevent future payment discrepancies.
Read Also : How To Track Reimbursements In QuickBooks Desktop & Online?
VII. Best Practices for Recording Bounced or Returned Checks:
A. Regularly Review Bank Statements:
Regularly review and reconcile bank statements to identify bounced or returned checks promptly. This helps maintain accurate financial records and minimizes any potential discrepancies.
B. Maintain Accurate Vendor and Customer Information:
Keep vendor and customer information up to date in QuickBooks to ensure accurate recording of payments and communication. Regularly update contact information, addresses, and payment terms.
C. Reconcile Bank Accounts in a Timely Manner:
Reconciling bank accounts on a regular basis helps identify and address any discrepancies promptly. It ensures that bounced or returned checks are recorded accurately and allows for better financial management.
Read Also : How To Record A Refund In QuickBooks Online?
VIII. Conclusion:
Recording bounced or returned checks in QuickBooks Desktop is a crucial step in maintaining accurate financial records and tracking outstanding payments. By following the steps outlined in this comprehensive guide, you can ensure that your accounting system reflects the correct status of your financial transactions. Be diligent in reviewing bank statements, reconciling accounts, and updating vendor or customer information to minimize errors and discrepancies. By adhering to these best practices, you can effectively manage bounced or returned checks and maintain the financial health of your business.
