Exporting 1099 data from QuickBooks is an essential process for businesses that need to generate accurate and timely 1099 forms for their vendors or contractors. QuickBooks provides a convenient and efficient way to manage and export 1099 data, saving businesses valuable time and effort. In this guide, we will walk you through the step-by-step process of exporting 1099 data from QuickBooks, ensuring compliance with IRS requirements and streamlining your tax reporting.
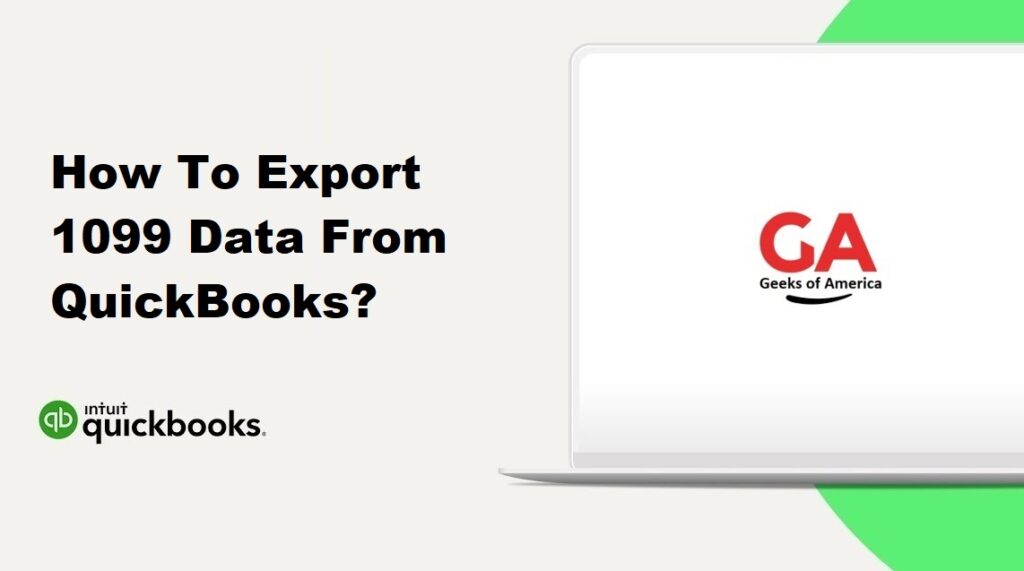
I. Understanding 1099 Forms and Requirements:
A. What are 1099 Forms?
1099 forms are used to report various types of income, such as payments made to independent contractors, rents, interest, and dividends. These forms provide information to the IRS and the recipients of the income, allowing for accurate tax reporting.
B. Who Receives a 1099 Form?
Generally, individuals or businesses that have received $600 or more in payments for services rendered during the tax year from a single payer should receive a 1099 form.
C. IRS Requirements for 1099 Reporting:
The IRS requires businesses to collect and report specific information on 1099 forms, including the recipient’s name, address, Tax Identification Number (TIN), and the total amount paid during the tax year.
Read Also : How To Update QuickBooks Company File?
II. Preparing QuickBooks for 1099 Reporting:
A. Set Up Vendors and Contractors as 1099 Eligible:
- Open QuickBooks and go to the “Vendors” menu.
- Select “Vendor Center” and locate the vendor or contractor you want to mark as 1099 eligible.
- Right-click on the vendor’s name and choose “Edit Vendor.”
- In the “Additional Info” tab, check the box that says “Track payments for 1099.”
- Enter the vendor’s Tax Identification Number (TIN) or Social Security Number (SSN).
B. Verify Vendor Information:
- Review the vendor’s information to ensure accuracy, including the name, address, and TIN/SSN.
- Make any necessary updates or corrections to the vendor’s information.
C. Review Chart of Accounts:
- Go to the “Lists” menu and select “Chart of Accounts.”
- Review the accounts to identify those used for 1099 reporting.
- Ensure that the appropriate accounts are marked as 1099 eligible.
Read Also : How To Add A Beginning Balance In QuickBooks Online?
III. Generating 1099 Reports in QuickBooks:
A. Access the 1099 Wizard:
- From the “Vendors” menu, select “Print/E-file 1099s.”
- Choose “Get Started” to launch the 1099 Wizard.
B. Set Up 1099 Preferences:
- Follow the prompts in the 1099 Wizard to set up your preferences, including the tax year and filing method (paper or e-file).
- Verify the default settings for 1099-MISC and other 1099 forms.
C. Review 1099 Vendor List:
- The 1099 Wizard will provide a list of vendors eligible for 1099 reporting.
- Review the list to ensure that all relevant vendors are included and accurate.
- Make any necessary updates or additions to the vendor list.
D. Generate 1099 Reports:
- Once the vendor list is verified, proceed with generating the 1099 reports.
- The 1099 Wizard will guide you through the process, allowing you to review and adjust the amounts reported for each vendor.
- Follow the prompts to complete the report generation process.
Read Also : How To Enter Mileage In QuickBooks Online?
IV. Exporting 1099 Data from QuickBooks:
A. Export 1099 Summary Report:
- From the “Vendors” menu, select “Print/E-file 1099s.”
- Choose “Print 1099s” and select the “Summary” option.
- Specify the desired print settings and click “Print” to generate the report.
- Save the report as a PDF or print a hard copy for your records.
B. Export 1099 Detail Report:
- From the “Vendors” menu, select “Print/E-file 1099s.”
- Choose “Print 1099s” and select the “Detail” option.
- Specify the desired print settings and click “Print” to generate the report.
- Save the report as a PDF or print a hard copy for your records.
C. Export 1099 Tax Form Data:
- From the “Vendors” menu, select “Print/E-file 1099s.”
- Choose “E-file 1099s” and select the desired form type (e.g., 1099-MISC).
- Follow the prompts to review the data and generate the electronic file.
- Save the electronic file in the appropriate format for filing with the IRS or importing into tax software.
Read Also : How To Enter Mileage In QuickBooks Desktop?
V. Importing 1099 Data into Tax Software:
A. Select Appropriate Tax Software:
Choose a tax software program that supports importing 1099 data. Consult the software’s documentation or support resources for specific instructions on importing 1099 data.
B. Format and Prepare Data for Import:
- Review the data exported from QuickBooks and ensure it meets the required format for the tax software.
- Make any necessary adjustments or formatting changes to match the tax software’s import specifications.
C. Import 1099 Data into Tax Software:
- Follow the instructions provided by the tax software to import the 1099 data.
- Verify the imported data in the tax software, ensuring accuracy and completeness.
- Proceed with the tax filing process as directed by the software.
Read Also : How To Track Reimbursements In QuickBooks Desktop & Online?
VI. Troubleshooting Export Issues:
A. Vendor Data Discrepancies:
Review vendor information in QuickBooks and ensure it matches the information provided on the 1099 forms. Make any necessary updates or corrections to resolve discrepancies.
B. Incorrect Tax Identification Numbers (TINs):
Double-check the TINs or SSNs entered for vendors in QuickBooks. Verify that they match the information provided by the vendors. Update any incorrect TINs or SSNs to ensure accurate reporting.
C. Missing or Incomplete Data:
Ensure that all relevant vendors are marked as 1099 eligible in QuickBooks. Review your vendor list and make any necessary additions or corrections. Verify that all required payment information is recorded in QuickBooks.
Read Also : How To Record A Refund In QuickBooks Online?
VII. Best Practices for Exporting 1099 Data:
A. Regularly Update Vendor Information:
Keep vendor information up to date in QuickBooks to ensure accurate reporting. Request updated W-9 forms from vendors when necessary to obtain correct TINs or SSNs.
B. Perform Data Quality Checks:
Before exporting 1099 data, review the information in QuickBooks for accuracy and completeness. Double-check vendor details, payment amounts, and account classifications to minimize errors.
C. Maintain Backup Copies of 1099 Reports:
Create backups of the 1099 reports exported from QuickBooks and store them securely. Retain copies of the reports for future reference and compliance with record-keeping requirements.
Read Also : How To Record A Refund In QuickBooks Desktop?
VIII. Conclusion:
Exporting 1099 data from QuickBooks is a crucial step in fulfilling tax reporting obligations for businesses. By following the steps outlined in this guide, you can efficiently generate 1099 reports in QuickBooks, export the necessary data, and import it into tax software for seamless tax filing. Remember to review and verify vendor information, perform data quality checks, and keep accurate records to ensure compliance with IRS requirements. With these best practices in place, you can streamline the process of exporting 1099 data and effectively manage your tax reporting responsibilities.
