Error 2277 in QuickBooks Backup indicates a problem with the backup process. It may occur due to various reasons such as a damaged company file, incorrect file path, or issues with the QuickBooks installation. Here is guide on how to fix QuickBooks Backup Error 2277:
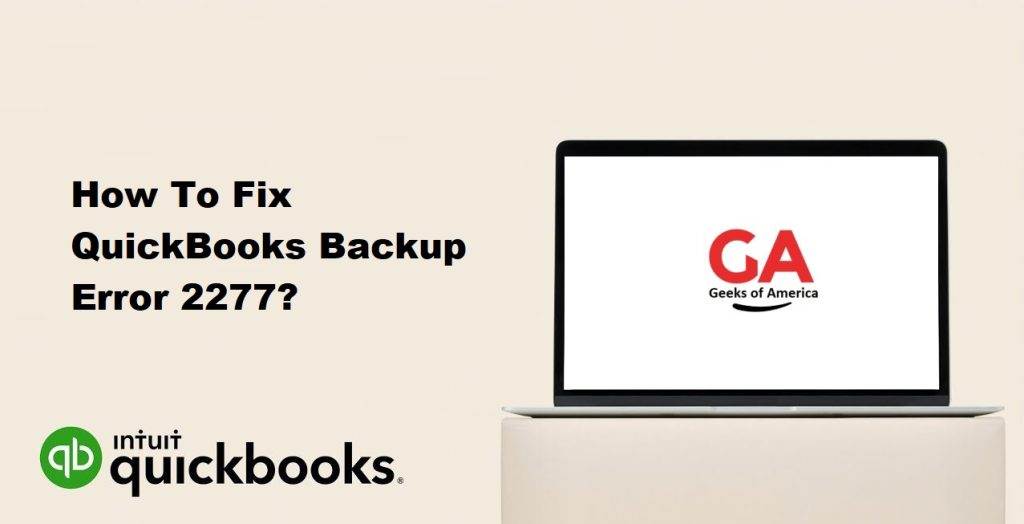
Solution 1: Verify the file path and permissions
- Make sure that the file path specified for the backup is correct.
- Check the folder permissions to ensure that you have sufficient rights to access and create files in the backup location.
- If necessary, change the backup location to a different folder or drive and try the backup process again.
Read Also : How To Fix QuickBooks Error QBW32.exe?
Solution 2: Run QuickBooks as an administrator
- Right-click on the QuickBooks Desktop icon and select “Run as administrator.”
- If prompted for confirmation, click “Yes” or enter the administrator credentials.
- Try creating the backup again and check if the error persists.
Solution 3: Check for special characters or long file names
- Ensure that the company file name and the backup file name do not contain any special characters, symbols, or long file names.
- Remove any special characters or shorten the file names if necessary.
- Retry the backup process to see if the error is resolved.
Solution 4: Repair QuickBooks installation
- Close QuickBooks and any other running programs.
- Press the Windows + R keys to open the Run dialog box.
- Type “appwiz.cpl” and press Enter to open the Programs and Features window.
- Locate QuickBooks in the list of installed programs and select it.
- Click on “Uninstall/Change” and choose the “Repair” option.
- Follow the on-screen instructions to repair the QuickBooks installation.
- After the repair is complete, restart your computer and try creating the backup again.
Solution 5: Run the QuickBooks File Doctor
- Download and install the QuickBooks File Doctor from the official Intuit website.
- Run the tool and follow the on-screen instructions to scan and repair any issues with the company file or the backup process.
- After the repair process is complete, try creating the backup again.
Read Also : How To Fix Most Common QuickBooks Enterprise Errors?
Solution 6: Check for disk errors
- Open File Explorer (Windows Explorer).
- Right-click on the drive where the company file is stored and select “Properties.”
- Go to the “Tools” tab and click on “Check” under the “Error checking” section.
- Follow the on-screen instructions to scan and repair any disk errors.
- After the disk check is complete, try creating the backup again.
Solution 7: Disable antivirus and firewall temporarily
- Temporarily disable your antivirus and firewall software.
- Refer to the documentation or support resources of your antivirus/firewall software for instructions on how to disable them.
- Create the backup again and check if the error persists.
- If the error is resolved after disabling the antivirus/firewall, add QuickBooks as an exception to your antivirus/firewall software to allow it to run without interference.
- Refer to the documentation or support resources of your antivirus/firewall software for instructions on adding exceptions.
Solution 8: Use the QuickBooks Clean Install Tool
- Download and run the QuickBooks Clean Install Tool from the official Intuit website.
- Follow the on-screen instructions to remove QuickBooks from your computer completely.
- Reinstall QuickBooks using a fresh installation file.
- Set up QuickBooks again and try creating the backup.
Read Also : How To Fix QuickBooks Error The File Exists Warning Message?
Solution 9: Create a new backup file location
- Create a new folder on your computer where you want to store the backup file.
- Open QuickBooks and go to the “File” menu.
- Select “Save Copy or Backup” and then “Backup Copy.”
- Choose the new folder you created as the backup file location.
- Click “Save” and try creating the backup again.
Solution 10: Check for data damage in the company file
- Open QuickBooks and go to the “File” menu.
- Select “Utilities” and then “Verify Data.”
- Wait for the verification process to complete. If any issues are found, follow the prompts to rebuild the data.
- After the data verification and rebuilding process is complete, try creating the backup again.
Solution 11: Temporarily disable Windows User Account Control (UAC)
- Press the Windows key and type “User Account Control.”
- Open “Change User Account Control settings.”
- Move the slider to the “Never notify” position.
- Click “OK” and restart your computer.
- Try creating the backup again and check if the error is resolved.
- After creating the backup, remember to re-enable User Account Control by moving the slider back to its original position and restarting your computer.
Solution 12: Check for available disk space
- Ensure that you have enough disk space available on the drive where the company file and backup file are located.
- Free up disk space if necessary by deleting unnecessary files or moving them to a different drive.
- Try creating the backup again once you have sufficient disk space.
Read Also : How To Download Bank Feed Transactions In QuickBooks Desktop ?
Solution 13: Test backup with a sample company file
- Open QuickBooks and go to the “File” menu.
- Select “New Company” and choose “Express Start” or “Start Setup.”
- Set up the sample company file.
- Go to the “File” menu, select “Save Copy or Backup,” and then “Backup Copy.”
- Choose a location to save the backup file and click “Save.”
- If the backup process for the sample company file is successful, it indicates that the issue might be with the original company file. In that case, you may need to repair or troubleshoot the original company file.
If none of the above solutions resolve the QuickBooks Backup Error 2277, it is recommended to contact QuickBooks support for further assistance. They have the expertise to analyze the specific error and provide personalized guidance to resolve the issue.
Remember to always create a backup of your company file before attempting any troubleshooting steps. This ensures that you have a copy of your data in case any unforeseen issues occur during the troubleshooting process.
