Creating and managing budgets is essential for effective financial planning and tracking in any business. QuickBooks Online provides a powerful tool for budgeting, allowing you to set financial goals, monitor performance, and make informed decisions. To streamline the budgeting process, QuickBooks Online offers the ability to import budgets from external sources. In this guide, we will walk you through the step-by-step process of importing a budget into QuickBooks Online. By following these instructions, you can save time and ensure accuracy when setting up your budget in QuickBooks Online.
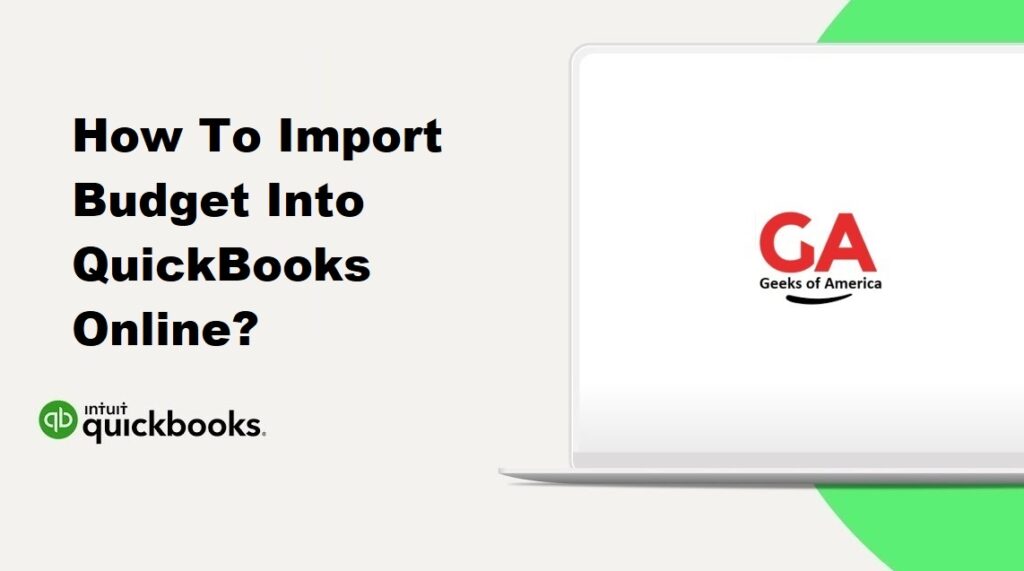
I. Understanding Budgeting in QuickBooks Online:
A. Benefits of Budgeting:
Budgeting helps businesses set financial goals, plan for future expenses and revenue, and monitor performance. It provides a roadmap for financial success and enables effective decision-making.
B. Overview of Budgeting in QuickBooks Online:
QuickBooks Online allows you to create budgets based on income, expenses, and other financial metrics. You can set budget amounts for specific accounts and categories, track actual performance against the budget, and make adjustments as needed.
Read Aslo : How To Record A Bounced Or Returned Check In QuickBooks Desktop?
II. Preparing the Budget File for Import:
A. Choosing the Correct File Format:
QuickBooks Online supports the import of budget files in CSV (Comma Separated Values) format. Ensure that your budget file is saved in the appropriate format before importing it into QuickBooks Online.
B. Structuring the Budget File:
To successfully import a budget into QuickBooks Online, the file should be structured with columns for account names, categories, and budget amounts. Each row represents a specific account or category with the corresponding budget amount.
C. Reviewing Account Names and Categories:
Before importing the budget file, review the account names and categories in QuickBooks Online. Ensure that they match the account names and categories in the budget file. This step is crucial for accurate mapping during the import process.
Read Also : How To Export 1099 Data From QuickBooks?
III. Importing the Budget into QuickBooks Online:
A. Accessing the Budgeting Feature:
- Log in to your QuickBooks Online account and navigate to the “Gear” icon in the upper-right corner.
- From the dropdown menu, select “Budgeting” under the “Tools” section.
B. Importing the Budget File:
- On the Budgeting page, click on the “Import Budget” button.
- Choose the budget file saved in CSV format from your local storage.
- Click on “Open” to start the import process.
C. Mapping Accounts and Categories:
- QuickBooks Online will display a preview of the imported budget.
- Review the columns and ensure that the account names and categories are correctly mapped.
- Use the dropdown menus to map each column to the corresponding account or category in QuickBooks Online.
- Click on “Next” to proceed.
D. Reviewing and Adjusting the Imported Budget:
- QuickBooks Online will display the imported budget for final review.
- Review each account or category and their associated budget amounts.
- Make any necessary adjustments to the budget amounts.
- Once satisfied, click on “Finish” to complete the import process.
Read Also : How To Update QuickBooks Company File?
IV. Analyzing and Monitoring the Budget in QuickBooks Online:
A. Generating Budget Reports:
QuickBooks Online provides various reports to analyze and monitor your budget. Access the “Reports” tab and select “Budget Overview” or “Budget vs. Actuals” to gain insights into your budget performance.
B. Comparing Actuals to Budget:
Regularly compare your actual income and expenses to the budgeted amounts. This comparison helps identify areas where you are over or under budget and enables you to take appropriate actions.
C. Making Adjustments to the Budget:
As your business evolves, you may need to make adjustments to your budget. QuickBooks Online allows you to revise your budget by accessing the “Budgeting” feature and selecting the desired budget for editing. Make necessary changes and save the updated budget.
Read Also : How To Add A Beginning Balance In QuickBooks Online?
V. Best Practices for Importing Budgets into QuickBooks Online:
A. Regularly Review and Update Budgets:
Review your budget periodically to ensure it aligns with your business goals and financial projections. Update the budget as needed to reflect any changes in income, expenses, or business conditions.
B. Maintain Consistent Account and Category Structures:
Consistency in account names and categories is crucial for accurate budgeting. Ensure that your account and category structures remain consistent over time, making it easier to import and compare budgets.
C. Utilize Historical Data for Accurate Budgeting:
Utilize historical financial data to inform your budgeting process. Analyze previous years’ performance to identify trends and patterns that can guide your budget allocation decisions.
Read Also : How To Enter Mileage In QuickBooks Online?
VI. Troubleshooting Common Issues:
A. File Format and Compatibility Issues:
If you encounter issues during the import process, ensure that your budget file is saved in the correct CSV format. Check for any formatting or compatibility issues that may prevent successful import.
B. Incorrect Account Mapping:
Double-check the account mapping during the import process to ensure that each column is correctly associated with the corresponding account or category in QuickBooks Online. Incorrect mapping can result in inaccurate budget data.
C. Overlapping Budget Periods:
Ensure that the budget periods in QuickBooks Online do not overlap. Each budget period should have a distinct start and end date to avoid conflicts or duplicate entries.
Read Also : How To Enter Mileage In QuickBooks Desktop?
VII. Conclusion:
Importing budgets into QuickBooks Online streamlines the budgeting process and allows for efficient financial planning and analysis. By following the step-by-step instructions provided in this guide, you can import budgets from external sources, analyze budget performance, and make informed decisions to drive the financial success of your business. Remember to review and update budgets regularly, maintain consistent account structures, and utilize historical data for accurate budgeting. With QuickBooks Online’s budgeting feature, you can effectively manage your finances and align your business goals with your financial plans.
