Recording a down payment on a fixed asset in QuickBooks Online allows you to accurately track the acquisition of valuable assets and maintain organized financial records. This guide will provide you with step-by-step instructions on how to record a down payment on a fixed asset in QuickBooks Online.
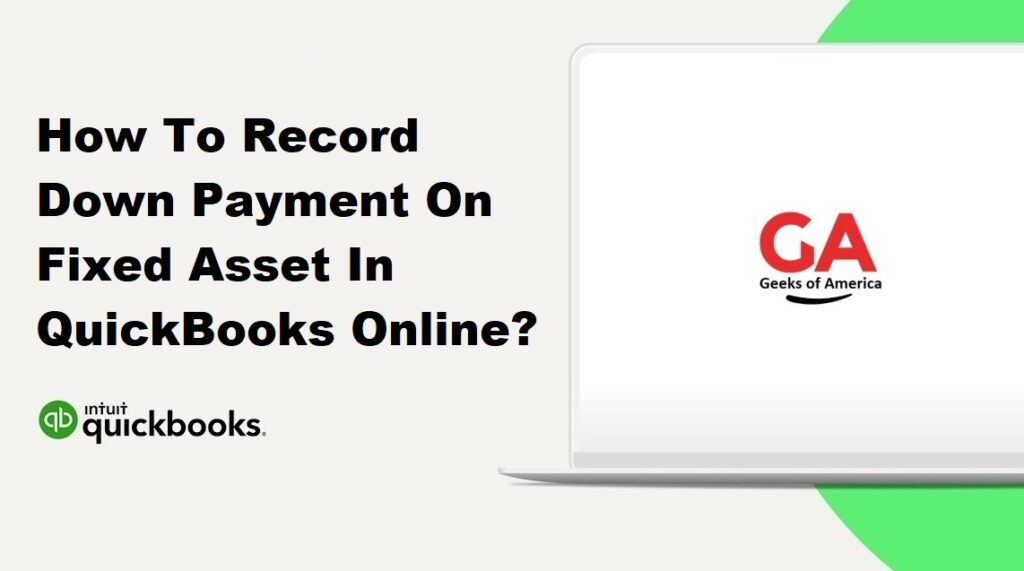
Section 1: Setting Up Accounts
1.1. Create a Fixed Asset Account:
- Log in to your QuickBooks Online account.
- Navigate to the “Chart of Accounts” by clicking on the “Accounting” tab in the left sidebar and selecting “Chart of Accounts.”
- Click on the “New” button in the top right corner.
- Select “Fixed Asset” as the account type and provide a name for the account.
- Enter any necessary details and click “Save and Close” to create the fixed asset account.
1.2. Create a Down Payment Account:
- In the Chart of Accounts, click on the “New” button again.
- Choose “Bank” as the account type and provide a name for the down payment account (e.g., “Fixed Asset Down Payment”).
- Enter any necessary details and click “Save and Close” to create the down payment account.
Read Also : How To Record Down Payment On Fixed Asset In QuickBooks Desktop?
Section 2: Recording the Down Payment Transaction
2.1. Create a Sales Receipt:
- Go to the “+” icon at the top right corner of the screen and select “Sales Receipt” under the “Customers” column.
2.2. Choose the Customer and Payment Method:
- Select the customer who made the down payment from the “Choose a customer” dropdown menu. Add a new customer if needed.
- In the “Payment Method” dropdown, select the appropriate payment method.
2.3. Enter the Down Payment Details:
- Under the “Products and Services” section, select the fixed asset item or create a new one if it doesn’t exist in your product/service list.
- Enter the down payment amount in the “Amount” column.
2.4. Allocate the Down Payment to the Fixed Asset Account:
- In the “Deposit to” field, select the down payment account you created in Section 1.2.
2.5. Save and Close the Sales Receipt:
- Review the information in the sales receipt to ensure accuracy.
- Click “Save and Close” to record the down payment transaction.
Read Also : What Is QuickBooks Has Reached The Maximum Number Of Unregistered Uses & How To Fix?
Section 3: Applying the Down Payment to the Final Payment
3.1. Create an Invoice:
- Go to the “+” icon and select “Invoice” under the “Customers” column.
- Choose the customer from the “Choose a customer” dropdown menu.
- Add the fixed asset item to the invoice.
- Enter the total amount of the asset purchase in the “Amount” column.
3.2. Apply the Down Payment:
- In the “Customize” section of the invoice, click on the “Receive payment” link.
- On the Receive Payment screen, select the customer and locate the sales receipt for the down payment in the “Outstanding Transactions” section.
- Check the box next to the sales receipt to apply the down payment to the invoice.
- Review the remaining balance, which should reflect the final payment amount after deducting the down payment.
3.3. Save and Close the Invoice:
- Review the invoice to ensure accuracy.
- Click “Save and Close” to record the invoice and apply the down payment.
Read Also : How To Create A Estimate In QuickBooks Desktop & Online?
Conclusion:
Recording a down payment on a fixed asset in QuickBooks Online is crucial for accurate financial tracking. By following the steps outlined in this guide, you can easily create the necessary accounts, record the down payment transaction, and apply the down payment to the final payment. Properly documenting these transactions will help maintain organized financial records and facilitate efficient asset management within QuickBooks Online.
