Managing loan payments accurately is crucial for maintaining financial records in QuickBooks Desktop. Tracking loan payments ensures that you have an accurate picture of your liabilities and helps you stay organized when it comes to your financial obligations. In this guide, we will provide you with a step-by-step process on how to record loan payments in QuickBooks Desktop.
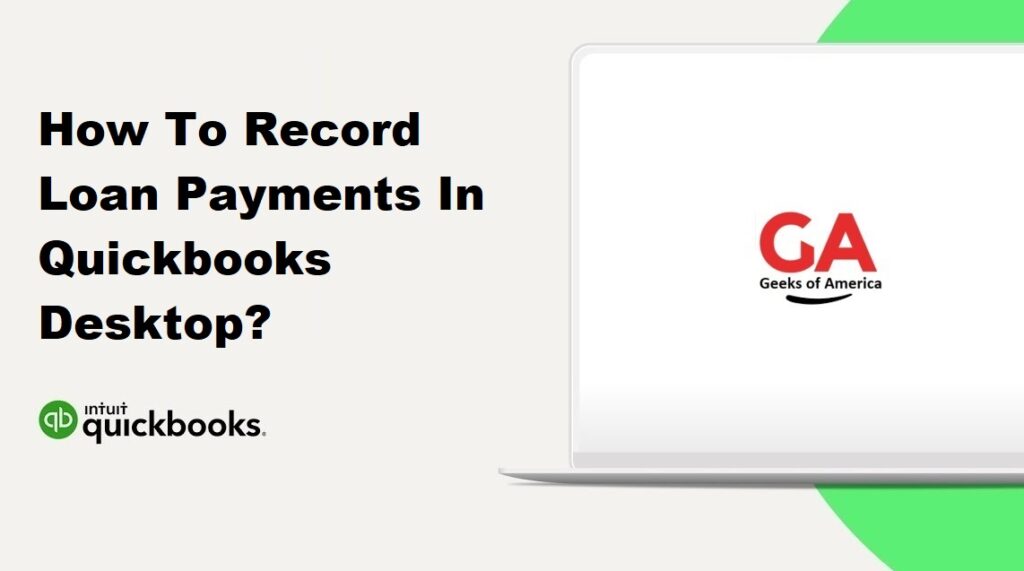
Section 1: Understanding Loan Payments in QuickBooks Desktop
Before recording loan payments, it’s important to have a clear understanding of the loan structure and payment terms. Gather all relevant information, including the loan amount, interest rate, payment frequency, and any additional fees or charges associated with the loan.
Section 2: Setting up Loan Accounts Step
1: Access Chart of Accounts
Go to the “Lists” menu and select “Chart of Accounts.”
Read Also : How To Turn Off Two Factor Authentication Quickbooks Online?
Step 2: Create a Loan Account
Click on the “Account” dropdown menu and choose “New.” Select the appropriate account type, such as “Long-term Liability” or “Other Current Liability,” and follow the on-screen prompts to create the loan account. Enter the necessary details, including the account name and number.
Section 3: Creating Loan Payment Items
Step 1: Access Item
List Go to the “Lists” menu and select “Item List.”
Step 2: Create a Loan Payment Item
Click on the “Item” dropdown menu and choose “New.” Select the appropriate item type, such as “Service” or “Other Charge.” Enter a name for the item (e.g., Loan Payment) and select the loan account you created in Section 2. Configure the item settings based on your loan terms and requirements, including the payment frequency, interest rate, and principal amount.
Read Also : How To Run Unscheduled Payroll In Quickbooks Desktop?
Section 4: Recording Loan Payments
Step 1: Access the Write Checks Window
Go to the “Banking” menu and select “Write Checks.”
Step 2: Enter Payee and Date
Enter the payee name (e.g., the lender) and the payment date.
Step 3: Select the Loan Payment Item
In the “Expenses” tab of the Write Checks window, select the loan payment item you created in Section 3 from the “Item” dropdown menu. Enter the payment amount.
Step 4: Allocate Payment to Loan Account
In the “Expenses” tab, click on the “Account” dropdown menu and select the loan account you created in Section 2.
Step 5: Save and Close
Review the details of the check payment and click “Save & Close” to record the loan payment.
Read Also : How To Run Unscheduled Payroll In Quickbooks Online?
Section 5: Reconciling Loan Payments
Reconciling loan payments helps ensure that your records match the actual payments made. Follow these steps to reconcile loan payments:
Step 1: Access Reconcile Window
Go to the “Banking” menu and select “Reconcile.”
Step 2: Choose the Appropriate Bank Account
Select the bank account associated with the loan payments.
Step 3: Enter the Reconciliation Date and Statement Ending Balance
Enter the reconciliation date and the statement ending balance provided by your bank.
Step 4: Match Loan Payments
Compare the loan payments listed on your bank statement with the corresponding transactions in QuickBooks. Mark the payments as cleared by placing a checkmark in the reconciliation column.
Step 5: Complete Reconciliation
Once you have matched all loan payments, ensure that the difference between QuickBooks and the bank statement is zero. Click “Reconcile Now” to complete the reconciliation process.
Read Also : How To Change Font Or Font Size In Quickbooks Desktop & Online?
Section 6: Handling Loan Interest
If your loan includes interest charges, you can record them separately. Follow these steps:
- Step 1: Access the Write Checks Window Go to the “Banking” menu and select “Write Checks.”
- Step 2: Enter Payee and Date Enter the payee name (e.g., the lender) and the payment date.
- Step 3: Select an Interest Expense Account In the “Expenses” tab of the Write Checks window, select an appropriate expense account, such as “Interest Expense.”
- Step 4: Enter the Interest Amount Enter the interest amount in the corresponding field.
- Step 5: Save and Close Review the details of the check payment and click “Save & Close” to record the loan interest payment.
Read Also : How To Rename Invoice Template In Quickbooks Desktop?
Section 7: Generating Reports on Loan Payments
QuickBooks Desktop provides various reports to track loan payments and analyze your loan balances. Here are a few examples:
- Balance Sheet: This report provides an overview of your loan accounts, including the principal balance and any interest accrued.
- Transaction Detail by Account: This report allows you to view a detailed list of loan payment transactions, including dates, amounts, and accounts involved.
- Loan List: This report provides a summary of all loans, including outstanding balances and payment history.
Read Also : How To Record Advance Payment From Customer In Quickbooks Desktop?
Section 8: Conclusion
Accurately recording loan payments in QuickBooks Desktop is essential for maintaining accurate financial records and managing your liabilities effectively. By following the step-by-step process outlined in this guide, you can ensure that your loan payments are accurately recorded and reconciled, enabling you to stay organized and track your financial obligations efficiently.
