Unscheduled payroll refers to any payroll run that falls outside of your regular payroll schedule. It involves processing payments for employees that are not part of the typical payroll cycle or for one-time payments that do not follow the usual pay period. Unscheduled payroll is commonly used to accommodate special situations such as bonuses, commissions, overtime, off-cycle payments, or any other irregular payments that occur outside the regular pay schedule.
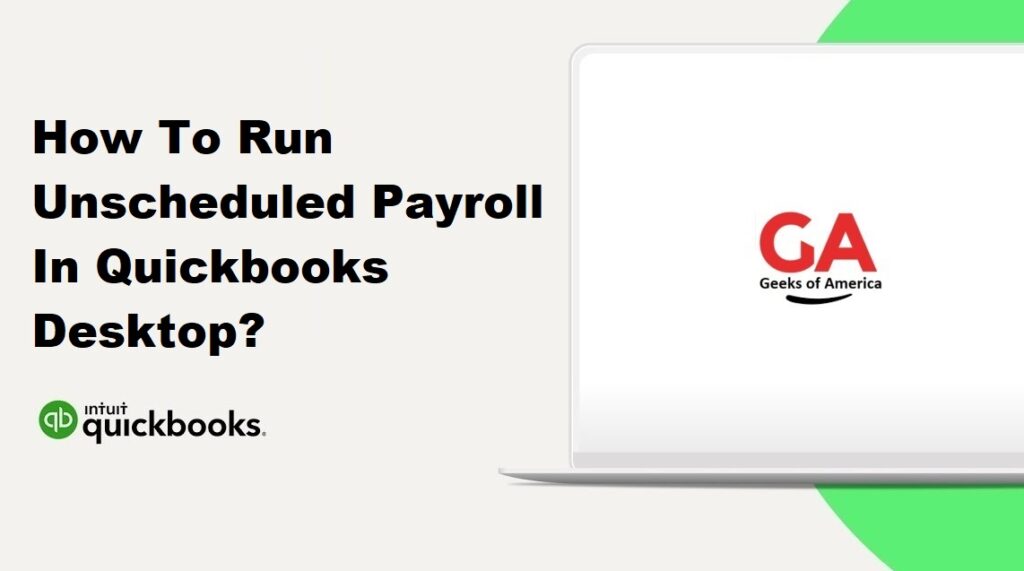
Running unscheduled payroll allows businesses to ensure accurate and timely payments for these additional or exceptional payments. It provides flexibility in handling unique compensation scenarios and ensures that employees receive the appropriate remuneration for their work. QuickBooks Online and other payroll management systems offer specific features and tools to facilitate the process of running unscheduled payroll, making it easier for businesses to manage these exceptional payment situations.
How To Run Unscheduled Payroll In Quickbooks Desktop?
Running unscheduled payroll in QuickBooks Desktop allows you to process off-cycle payments or one-time payments outside of your regular payroll schedule. These payments can include bonuses, commissions, special incentives, or any other irregular payments to your employees. In this guide, we will provide you with a step-by-step process on how to run unscheduled payroll in QuickBooks Desktop, ensuring accurate and timely payments.
Read Also : How To Run Unscheduled Payroll In Quickbooks Online?
Section 1: Preparing for Unscheduled Payroll
- Launch QuickBooks Desktop on your computer.
- From the top menu bar, click on “Employees” and select “Pay Employees.”
- Choose the appropriate payroll schedule for the unscheduled payroll.
- Ensure that you have the necessary information for the unscheduled payments, including employee details, payment amounts, and any additional adjustments.
- Make sure that your employee records are up to date in QuickBooks Desktop.
Read Also : How To Change Font Or Font Size In Quickbooks Desktop & Online?
Section 2: Setting Up Unscheduled Payroll
- In the “Pay Employees” window, select “Start Unscheduled Payroll” and click “Continue.”
- Enter the pay period start and end dates for the unscheduled payroll.
- Review the pay period and ensure it aligns with the payment period for the off-cycle payments.
- Click “Continue” to proceed.
Read Also : How To Rename Invoice Template In Quickbooks Desktop?
Section 3: Adding Employees and Entering Payment Details
- On the “Enter Payroll Information” screen, you will see a list of employees.
- Check the box next to the employees you want to include in the unscheduled payroll.
- Enter the necessary payment details for each employee, including hours worked, salary adjustments, or additional earnings.
- Review the information for accuracy and make any necessary modifications.
- If needed, you can add new employees to QuickBooks Desktop by clicking the “Add New Employee” button.
- Ensure that all payment details are correctly entered for each employee.
Read Also : How To Record Advance Payment From Customer In Quickbooks Desktop?
Section 4: Reviewing and Processing Unscheduled Payroll
- Once you have entered all the necessary information, click “Continue” to review the unscheduled payroll.
- Review the summary of the unscheduled payroll, including employee details, payment amounts, and any deductions.
- If you need to make any changes, click on the “Back” button to return to the previous steps.
- Once you are satisfied with the payroll details, click “Create Paychecks” to process the unscheduled payroll.
- QuickBooks Desktop will generate paychecks for each employee based on the entered payment details.
- Review the generated paychecks to ensure accuracy and make any necessary adjustments.
- Save the paychecks and proceed to printing or distributing them to the employees.
Read Also : How To Record Advance Payment From Customer In Quickbooks Online?
Section 5: Verifying Unscheduled Payroll and Employee Payments
- After completing the unscheduled payroll, navigate to the “Employees” menu and select “Pay Employees.”
- Click on “Print Paychecks” to print the paychecks or choose “Preview Paychecks” to review them electronically.
- Verify that the paychecks display the correct payment amounts, deductions, and employee information.
- If using direct deposit, ensure that the appropriate bank accounts are selected for each employee.
- If necessary, make any adjustments or corrections to the paychecks before finalizing them.
- Save the paychecks and distribute them to the employees as required.
Conclusion: Running unscheduled payroll in QuickBooks Desktop allows you to process off-cycle payments and ensure accurate and timely compensation for your employees. By following the step-by-step instructions provided in this guide, you can easily set up and process unscheduled payroll, making it simpler to handle irregular payments and unique compensation scenarios. QuickBooks Desktop’s user-friendly interface and payroll management features streamline the process, enabling efficient payroll administration for your business.
