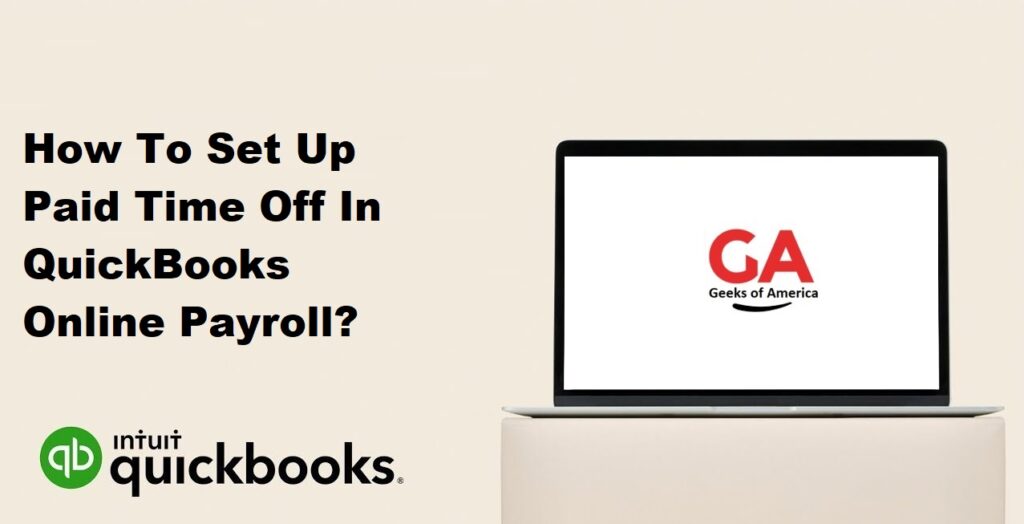
Setting up a paid time off (PTO) policy in QuickBooks Online Payroll can help streamline your company’s leave management process. This guide will walk you through the steps to set up PTO in QuickBooks Online Payroll, ensuring accurate tracking and easy administration of employee time off.
1. Understanding Paid Time Off (PTO)
1.1 What is PTO? :
Paid Time Off (PTO) refers to a policy that allows employees to take time off from work while still receiving their regular pay. It encompasses various types of leave, such as vacation days, personal days, and sick leave, which are combined into a single bank of time that employees can use for any purpose. PTO is different from traditional leave policies that have separate categories for different types of absences.
1.2. Importance of implementing a PTO policy :
Implementing a PTO policy offers several benefits for both employers and employees:
- Flexibility and Work-Life Balance: PTO provides employees with the flexibility to take time off for personal reasons, whether it’s for vacations, family emergencies, or personal appointments. It helps them achieve a better work-life balance, reducing stress and improving overall job satisfaction.
- Streamlined Leave Management: By consolidating different types of leave into a single PTO bank, employers simplify the administration and tracking of employee time off. This streamlines the process, reduces paperwork, and minimizes the need for managing multiple leave categories.
- Improved Employee Morale and Engagement: Offering a comprehensive PTO policy demonstrates that employers value their employees’ well-being. It boosts employee morale and engagement, leading to increased productivity, loyalty, and retention rates.
- Attractive Employee Benefit: PTO is a desirable employee benefit that can help attract and retain top talent. Job seekers often consider the availability and generosity of PTO when evaluating potential employers, making it a competitive advantage in the job market.
- Accurate Tracking and Compliance: Implementing a PTO policy through a system like QuickBooks Online Payroll ensures accurate tracking of employee time off, reducing the chances of errors and disputes. It also helps employers comply with labor laws and regulations regarding leave entitlements, ensuring legal compliance and avoiding potential penalties.
- Cost Savings: By implementing a PTO policy, employers can reduce costs associated with managing and administering different types of leave separately. PTO policies can be designed to suit the organization’s needs, and employers can save money by implementing policies that encourage employees to take time off during slower periods, reducing staffing costs.
In summary, implementing a PTO policy offers numerous advantages, including increased employee satisfaction, streamlined leave management, improved work-life balance, and compliance with labor laws. It is an essential component of effective workforce management and can contribute to a positive and productive work environment.
Read Also : How To Re-Sort Lists In QuickBooks Desktop For Windows?
2. Getting Started with QuickBooks Online Payroll
2.1 Account setup and configuration :
Before setting up PTO in QuickBooks Online Payroll, ensure that you have an active QuickBooks Online Payroll subscription. If you don’t have one, you can sign up for QuickBooks Online and add the Payroll feature to your subscription.
To set up QuickBooks Online Payroll, follow these steps:
- Sign in to your QuickBooks Online account.
- Go to the Payroll menu or navigate to Employees > Payroll.
- Follow the prompts to set up your payroll account, including providing information about your company, such as business type, address, and EIN (Employer Identification Number).
- Enter details about your pay schedule, pay rates, and other relevant payroll information.
- Set up direct deposit if you want to offer this payment method to your employees.
- Review and confirm the payroll settings, such as tax information, deductions, and contributions.
- Complete the setup process by reviewing the provided information and making any necessary adjustments.
Once your QuickBooks Online Payroll account is set up, you can proceed to configure PTO settings.
2.2 Subscription requirements for PTO tracking :
To track and manage PTO in QuickBooks Online Payroll, you need to have an active subscription that includes the PTO feature. The availability of the PTO feature may vary based on the payroll plan you have subscribed to. Different plans offer varying levels of PTO functionality.
When setting up your QuickBooks Online Payroll subscription, ensure that you choose a plan that includes PTO tracking capabilities. Review the features and pricing details to select the plan that aligns with your business’s needs and PTO requirements.
If you’re already subscribed to QuickBooks Online Payroll and want to add the PTO feature, follow these steps:
- Sign in to your QuickBooks Online account.
- Go to the Payroll menu or navigate to Employees > Payroll.
- Click on the Gear icon or Settings menu.
- Select Account and Settings or Payroll Settings, depending on your version.
- Choose the Payroll tab or select Payroll settings.
- Look for the PTO or Time Off section and ensure that it is enabled.
- If necessary, upgrade your subscription plan to include PTO tracking.
Note: The availability of PTO tracking features may be subject to change, so it’s recommended to refer to the official QuickBooks Online Payroll documentation or contact their support team for the most up-to-date information regarding subscription requirements for PTO tracking.
By setting up your QuickBooks Online Payroll account and ensuring you have the appropriate subscription, you’ll be ready to proceed with configuring PTO settings and managing employee time off effectively.
Read Also : How To Fix QuickBooks Server Busy Error?
3. Configuring PTO Settings
3.1 Navigating to PTO settings:
To access the PTO settings in QuickBooks Online Payroll, follow these steps:
- Sign in to your QuickBooks Online account.
- Go to the Payroll menu or navigate to Employees > Payroll.
- Click on the Gear icon or Settings menu.
- Select Account and Settings or Payroll Settings, depending on your version.
- Choose the Payroll tab or select Payroll settings.
- Look for the PTO or Time Off section and click on it to access the PTO settings.
3.2 Setting up PTO policies:
Once you’re in the PTO settings section, you can set up PTO policies for your employees. Policies define the rules and guidelines for accruing and using PTO. Here’s how you can set up PTO policies:
- Click on the Add a PTO Policy button or a similar option to create a new policy.
- Provide a name for the policy, such as “Vacation” or “Sick Leave.”
- Specify the policy type, which can be based on hours worked, a specific amount per pay period, or an annual grant.
- Choose the accrual method that suits your organization’s PTO policy, such as “Accrue based on hours worked” or “Accrue a specific amount per pay period.”
- Set the accrual rate, which determines how much PTO is earned based on the policy type and accrual method.
- Define the waiting period, if applicable. This is the duration an employee must wait before they can start using accrued PTO.
- Determine whether PTO can be carried over from one year to the next. If carryover is allowed, specify the maximum carryover limit.
- Set the initial PTO balance for new employees, if desired.
- Save the policy once all the necessary information is entered.
You can create multiple PTO policies to accommodate different leave types or employee groups within your organization. Repeat the above steps for each policy you want to set up.
3.3 Defining accrual rates and maximum balances:
Accrual rates and maximum balances are crucial aspects of PTO policy configuration. Here’s how you can define them:
- Within each PTO policy, you’ll find options to specify the accrual rate. This can be in terms of hours worked, a specific amount per pay period, or an annual grant.
- Calculate the appropriate accrual rate based on your organization’s PTO policy and enter it in the relevant field.
- Additionally, set the maximum balance for each policy. The maximum balance refers to the maximum number of hours an employee can accrue for a specific policy. Once the balance reaches this limit, further accrual will stop until the balance is used or adjusted.
- Save the policy after defining the accrual rate and maximum balance.
Repeat these steps for each PTO policy you have set up, ensuring that you tailor the accrual rates and maximum balances to align with your organization’s leave policies.
3.4 Specifying PTO categories and mapping to accounts:
To properly track and account for PTO expenses, you need to specify PTO categories and map them to the appropriate accounts. Follow these steps to configure PTO categories:
- In the PTO settings section, look for options related to PTO categories or accounts.
- Click on the Add a PTO Category or similar button to create a new category.
- Provide a name for the category, such as “Vacation” or “Sick Leave.”
- Map the category to the corresponding liability or expense account in your chart of accounts. This ensures accurate tracking and reporting of PTO-related expenses.
- Save the category once the mapping is complete.
Repeat the process for each PTO category you want to set up, ensuring that you map them to the appropriate accounts.
By configuring PTO settings, setting up policies, defining accrual rates and maximum balances, and specifying PTO categories, you establish the foundation for accurately tracking and managing PTO in QuickBooks Online Payroll.
Read Also : How To Fix QuickBooks Has Stopped Working, Won’t Open or Not Responding Error?
4. Setting Up Employee PTO Balances
4.1 Adding employees and PTO balances:
To set up PTO balances for new employees in QuickBooks Online Payroll, follow these steps:
- Sign in to your QuickBooks Online account.
- Go to the Payroll menu or navigate to Employees > Payroll.
- Click on the Employees tab to access the employee list.
- Click on the Add Employee button or a similar option to add a new employee.
- Fill in the required employee information, such as name, address, and employment details.
- In the PTO section, select the appropriate PTO policy from the dropdown menu.
- Enter the starting PTO balance for the employee. This can be the initial balance they receive upon joining or any existing accrued PTO balance.
- Save the employee information to add them to the system with their assigned PTO balance.
Repeat these steps for each new employee you want to add to QuickBooks Online Payroll, ensuring that you assign the appropriate PTO policy and set the correct initial PTO balance.
4.2 Adjusting PTO balances for existing employees:
If you need to adjust PTO balances for existing employees, follow these steps:
- Sign in to your QuickBooks Online account.
- Go to the Payroll menu or navigate to Employees > Payroll.
- Click on the Employees tab to access the employee list.
- Locate the employee whose PTO balance needs to be adjusted and click on their name to view their details.
- In the PTO section, find the PTO balance field and edit the value to reflect the updated balance.
- Save the changes to update the employee’s PTO balance.
You can repeat these steps for each employee whose PTO balance requires adjustment. Make sure to accurately reflect any changes to accrued PTO balances to ensure accurate tracking and reporting.
By adding employees and setting up their PTO balances, whether for new hires or adjusting balances for existing employees, you establish the foundation for tracking individual PTO accruals and usage in QuickBooks Online Payroll.
Read Also : How To Fix Corrupt or Damaged QuickBooks Database Error?
5. Tracking and Managing PTO
5.1 Employee requests and approvals:
To effectively track and manage PTO requests in QuickBooks Online Payroll, follow these steps:
- Sign in to your QuickBooks Online account.
- Go to the Payroll menu or navigate to Employees > Payroll.
- Click on the Employees tab to access the employee list.
- Locate the employee who is requesting PTO and click on their name to view their details.
- In the PTO section, find the option to request time off or a similar feature.
- Enter the requested dates or duration for the PTO and submit the request.
- As an employer or manager, you will receive a notification or alert regarding the PTO request.
- Review the request and either approve or deny it based on your company’s policies.
- Communicate the decision to the employee, and if approved, ensure the PTO is accurately recorded.
QuickBooks Online Payroll provides features to track and manage PTO requests, allowing for efficient communication and approval processes.
5.2 Viewing PTO balances and history:
To view PTO balances and history for employees in QuickBooks Online Payroll, follow these steps:
- Sign in to your QuickBooks Online account.
- Go to the Payroll menu or navigate to Employees > Payroll.
- Click on the Employees tab to access the employee list.
- Locate the employee whose PTO information you want to view and click on their name to access their details.
- Look for the PTO section or tab, where you can find the employee’s current PTO balance.
- To view the PTO history, click on a PTO transaction or a similar option to see details such as dates taken and hours used.
- Repeat these steps for other employees to view their respective PTO balances and histories.
QuickBooks Online Payroll provides a clear overview of PTO balances and histories, allowing you to monitor employee time off and track PTO usage accurately.
5.3 Making PTO adjustments:
In some cases, you may need to make adjustments to employee PTO balances. To do so in QuickBooks Online Payroll, follow these steps:
- Sign in to your QuickBooks Online account.
- Go to the Payroll menu or navigate to Employees > Payroll.
- Click on the Employees tab to access the employee list.
- Locate the employee whose PTO balance requires adjustment and click on their name to view their details.
- In the PTO section, find the option to make adjustments or edit the PTO balance.
- Enter the necessary adjustment, whether it’s adding or subtracting PTO hours, to reflect the updated balance.
- Save the changes to update the employee’s PTO balance accordingly.
Ensure that any adjustments made to PTO balances are accurate and properly documented. Regularly review and update PTO balances as needed to maintain accurate records.
By effectively tracking and managing PTO requests, viewing PTO balances and history, and making necessary adjustments, you can ensure accurate PTO tracking and maintain proper records for employee time off in QuickBooks Online Payroll.
Read Also : QuickBooks Unable To Display Accountant’s Changes : How To Display It ?
6. Running PTO Reports
6.1 Generating PTO reports:
To generate PTO reports in QuickBooks Online Payroll, follow these steps:
- Sign in to your QuickBooks Online account.
- Go to the Payroll menu or navigate to Employees > Payroll.
- Click on the Reports tab or look for the Reports option.
- Look for the PTO or Time Off category of reports.
- Select the specific PTO report you want to generate, such as PTO Balances Report, PTO Usage Report, or PTO Accrual Report.
- Customize the report parameters if needed, such as selecting a specific time period or employee group.
- Click on the Run Report or Generate Report button to generate the PTO report.
- Review and analyze the report data.
QuickBooks Online Payroll provides various PTO reports to help you track and analyze PTO-related information for your employees.
6.2 Analyzing PTO data:
When analyzing PTO data from the generated reports in QuickBooks Online Payroll, consider the following:
- PTO Balances: Review the PTO Balances Report to see the current PTO balances for each employee. Identify trends, such as employees with high or low balances, and ensure they align with your organization’s policies.
- PTO Usage: Analyze the PTO Usage Report to understand how much PTO employees are using over a specific period. Identify patterns and trends in PTO usage and consider if any adjustments need to be made to policies or staffing.
- Accrual Rates: Use the PTO Accrual Report to assess the accrual rates for different employees or employee groups. Ensure that the rates align with your organization’s policies and verify if any adjustments are necessary.
- Compliance and Tracking: Analyze PTO reports to ensure compliance with labor laws and regulations. Verify if employees are taking PTO within legal limits and if proper tracking and documentation are maintained.
- Financial Impact: Assess the financial impact of PTO by analyzing reports that provide information on PTO expenses. Review PTO-related costs and consider how they affect your organization’s budget and financial planning.
By analyzing PTO data from reports, you can gain insights into employee time-off patterns, make informed decisions about PTO policies, and ensure accurate tracking and compliance.
Remember to regularly generate and analyze PTO reports to stay informed about employee PTO balances, usage, and related financial data in QuickBooks Online Payroll.
Read Also : How To Fix QuickBooks Payroll Issues?
7. PTO Payroll Processing
7.1 Including PTO in regular paychecks:
To include PTO in regular paychecks in QuickBooks Online Payroll, follow these steps:
- Sign in to your QuickBooks Online account.
- Go to the Payroll menu or navigate to Employees > Payroll.
- Click on the Employees tab to access the employee list.
- Locate the employee for whom you want to process PTO in their regular paycheck and click on their name to view their details.
- In the Pay section, find the option to add PTO hours or a similar feature.
- Enter the appropriate number of PTO hours to be included in the employee’s regular paycheck.
- Review the other paycheck details, such as regular hours, overtime, and deductions, to ensure accuracy.
- Process the regular paycheck as usual, including the PTO hours in the calculation.
- Generate the paycheck and provide it to the employee.
By adding PTO hours to the regular paycheck, you ensure that the employee receives their regular wages along with any applicable PTO hours they have used.
7.2 Handling PTO payout upon termination:
When an employee terminates their employment and is entitled to a payout of their unused PTO, follow these steps in QuickBooks Online Payroll:
- Sign in to your QuickBooks Online account.
- Go to the Payroll menu or navigate to Employees > Payroll.
- Click on the Employees tab to access the employee list.
- Locate the terminated employee and click on their name to view their details.
- In the PTO section, find the option to adjust the PTO balance or payout unused PTO.
- Calculate the payout amount based on your organization’s policy and any legal requirements.
- Enter the appropriate number of PTO hours to be paid out to the employee.
- Specify the reason for the payout, such as termination, resignation, or retirement.
- Process the final paycheck for the employee, including the PTO payout amount.
- Generate the final paycheck and provide it to the terminated employee.
Ensure that you follow your organization’s policies and any applicable legal requirements when calculating and processing PTO payouts upon termination.
By appropriately handling PTO in regular paychecks and ensuring accurate PTO payouts upon termination, you can manage employee compensation and comply with relevant regulations in QuickBooks Online Payroll.
Read Also : How To Fix Qbwin.Log: Lvl_error – Verify Online Account Information or Invalid Customer Id Number?
8. Compliance and Legal Considerations
8.1 PTO laws and regulations:
PTO laws and regulations vary by jurisdiction, so it is important to be familiar with the applicable laws in your area. In the United States, for example, there is no federal law requiring employers to provide PTO to their employees, but some states and cities have their own laws mandating paid sick leave, vacation time, or other forms of PTO. It is important to understand these laws and regulations to ensure compliance and avoid legal issues.
Some of the common PTO laws and regulations that you may need to be aware of include:
- State and local paid sick leave laws
- State and local vacation and PTO laws
- Family and Medical Leave Act (FMLA)
- Americans with Disabilities Act (ADA)
- Fair Labor Standards Act (FLSA)
It is important to consult with legal counsel or a qualified HR professional to ensure that you are complying with all applicable PTO laws and regulations in your jurisdiction.
8.2 Ensuring compliance with local labor laws:
To ensure compliance with local labor laws related to PTO, follow these best practices:
- Stay up to date with the latest PTO laws and regulations in your jurisdiction.
- Establish clear PTO policies and communicate them to your employees.
- Track and document PTO accrual, usage, and payouts accurately and consistently.
- Train managers and supervisors on PTO policies and procedures to ensure consistent enforcement.
- Provide employees with timely and accurate PTO balances and usage information.
- Promptly respond to employee requests for PTO and follow applicable notification and documentation requirements.
- Retain PTO records for the required period of time specified by local labor laws.
By following these best practices, you can help ensure compliance with local labor laws related to PTO and avoid legal issues.
Read Also : How To Transfer QuickBooks Company Files To QuickBooks Online?
9. Troubleshooting PTO Issues
9.1 Common PTO setup and tracking challenges:
When setting up and tracking PTO in QuickBooks Online Payroll, you may encounter some common challenges. Here are a few examples:
- Incorrect PTO accrual rates: Ensure that you have set up the correct accrual rates for different employee groups or policies. Double-check the formulas and calculations to avoid discrepancies.
- Inaccurate PTO balances: Review the initial PTO balances assigned to employees and ensure they are correct. Verify that any adjustments or changes made to PTO balances are accurately reflected in the system.
- PTO usage discrepancies: If there are discrepancies between reported PTO usage and actual employee records, investigate the issue. Verify that employee requests and approvals are properly documented and that any adjustments or corrections are made promptly.
- Mapping errors: Pay attention to mapping PTO categories to the correct accounts in your chart of accounts. Ensure that each PTO category is correctly mapped to the corresponding liability account or expense account.
- Compliance issues: Stay informed about PTO laws and regulations to ensure compliance. Regularly review and update your PTO policies and practices to align with any changes in labor laws.
9.2 Resolving PTO-related problems:
To resolve PTO-related problems in QuickBooks Online Payroll, consider the following steps:
- Review the setup: Double-check your PTO setup to identify any misconfigurations or errors. Verify PTO policies, accrual rates, maximum balances, and category mappings to ensure they align with your organization’s requirements.
- Audit employee records: Review individual employee records to verify that PTO balances, accrual rates, and usage are accurately recorded. Make any necessary adjustments or corrections to address discrepancies.
- Communicate with employees: If there are any issues or concerns regarding PTO, communicate openly with your employees. Address their questions or concerns and provide clarification or guidance as needed.
- Seek expert assistance: If you are facing complex or persistent PTO-related problems, consider seeking assistance from QuickBooks Online Payroll support or consulting with an HR professional or labor law expert. They can provide guidance and help resolve any specific issues you are encountering.
- Regularly monitor and reconcile: Maintain a proactive approach to PTO tracking and management. Regularly monitor PTO balances, usage, and reports to identify and address any potential problems or discrepancies early on.
Remember, troubleshooting PTO issues may require a combination of technical, administrative, and legal considerations. Stay vigilant and proactive in resolving any problems that arise to ensure accurate and compliant PTO tracking and management in QuickBooks Online Payroll.
Read Also : How To Activate View My Paycheck and QuickBooks Workforce?
10. Integrating PTO with Time Tracking and Scheduling
10.1 Syncing PTO with time tracking systems:
To sync PTO with time tracking systems in QuickBooks Online Payroll, follow these steps:
- Identify a time tracking system that integrates with QuickBooks Online Payroll and supports PTO tracking. Some popular options include TSheets, Deputy, and When I Work.
- Set up the integration between your chosen time tracking system and QuickBooks Online Payroll by following the provided instructions or contacting customer support.
- Configure the integration settings to ensure that PTO information is accurately synced between the two systems. This typically involves mapping PTO categories or codes in the time tracking system to the corresponding PTO accounts in QuickBooks Online Payroll.
- Train your employees on how to record their time, including PTO hours, using the integrated time tracking system. Ensure they understand how to properly select the appropriate PTO category or code when logging their time.
- Regularly review the synced data between the time tracking system and QuickBooks Online Payroll to verify that PTO hours are correctly recorded and reflected in both systems.
By syncing PTO with your time tracking system, you can streamline the process of recording and tracking PTO hours, reducing manual entry and potential errors.
10.2 Automating PTO tracking through integrations:
To automate PTO tracking through integrations in QuickBooks Online Payroll, consider the following options:
- Payroll and HR Software Integration: If you are using a comprehensive payroll and HR software solution, check if it offers built-in PTO tracking features or integrates with QuickBooks Online Payroll. These integrations can automate PTO accruals, deductions, and balances based on your defined policies.
- Calendar and Scheduling Integration: Integrate your calendar or scheduling system, such as Google Calendar or Microsoft Outlook, with QuickBooks Online Payroll. This allows employees to request PTO directly through their calendars, and the integration can automatically update their PTO balances in QuickBooks Online Payroll.
- Employee Self-Service Portals: If you have an employee self-service portal or HR system, integrate it with QuickBooks Online Payroll to provide employees with self-service access to their PTO balances, requests, and approvals. This streamlines the process and reduces administrative burden.
- Mobile Apps: Explore mobile apps that integrate with QuickBooks Online Payroll and offer PTO tracking functionality. These apps can allow employees to request PTO, track balances, and view PTO history conveniently from their mobile devices.
Automating PTO tracking through integrations not only saves time and reduces manual effort but also helps ensure accurate and up-to-date PTO records across various systems.
When selecting integrations, consider your specific needs, the compatibility of the systems, and the level of automation and functionality required to support your PTO tracking processes effectively.
Remember to test and monitor the integrations to ensure they are functioning properly and that PTO data is accurately synced and updated in QuickBooks Online Payroll.
Conclusion:
Effectively setting up and managing PTO in QuickBooks Online Payroll streamlines your company’s leave management process, ensuring accurate tracking and compliance with labor laws. By following this comprehensive guide, you can easily configure PTO settings, track employee balances, generate reports, and streamline your payroll process. Implementing a robust PTO system improves employee satisfaction, reduces administrative burdens, and promotes efficient workforce management.
Remember, QuickBooks Online Payroll offers comprehensive features to customize PTO settings based on your specific needs, making it a powerful tool for managing paid time off in your organization.
